Soms heb je een beveiligde website waarbij de tekst is beveiligd; de tekst kopiëren van de website lukt dan niet. Behoorlijk irritant als de content live staat maar je kunt de tekst niet kopiëren. Ik zeg: nu omzeilen die hap! Ontdek via dit artikel hoe je blokkering opheft voor tekst kopiëren van beveiligde site. Zodat je tekst van een beveiligde site weer normaal kunt knippen en plakken naar Word.
Tekst kopiëren van een beveiligde website; knippen en plakken moet toch kunnen?
Hoe kopieer je een beveiligde tekst vanaf een website? Dit zal je toch lukken via je Google Chrome browser.
Via Google Chrome kan je beschermde tekst wel kopiëren. Dat doe je als tekst kopiëren van website niet lukt op een normale manier. Wat je wilt, is zowel tekst als plaatjes kunnen knippen en plakken naar Word door beveiliging uit te zetten.
Via een instelling kun je de blokkering tegen knippen en plakken omzeilen.
Hoe kan tekst knippen en plakken van een website geblokkeerd zijn?
Vaak is het Javascript dat overnemen van teksten blokkeert of zorgt een WordPress pagebuilder ervoor dat de opmaak die meekomt of niet meer toonbaar is zodra je het kopiëert.
Na kopiëren van beveiligde tekst kan het resultaat bagger zijn. Witregels weg. Een brei. Of je ziet tekst tegen zwarte achtergrond… Bah. Echt een situatie waar je zo snel mogelijk vanaf wilt zijn. En dat kan ook!
Hoe omzeilen als website kopiëren niet lukt?
Via dit artikel leer je een gouden truc voor website kopiëren als de tekst op slot is gezet.
- Hoe kopieer je iets van een website als een website dit verhindert?
- Wat doe je als tekst selecteren met muis niet lukt?
Drie manieren voor webtekst kopiëren als ’tekstselectie uitgeschakeld’ is. –> 2 methoden.
Methode 1: Tekst kopiëren via de leesmodus van Chrome
Maak tekstselectie weer mogelijk op een website waarop knippen en plakken niet is toegestaan. Stappen:
- Lees een website in leesmodus om geblokkeerde tekstselectie via de rechtermuisknop te omzeilen.Ga naar Chrome. Plak deze code in de zoekbalk: chrome://flags/#enable-reader-mode
- Selecteer “Ingeschakeld” (of Enable)
- Google Chrome gaat herstarten, maar al je tabbladen worden daarna weer opgeroepen(!)
- Je hebt nu een extra mogelijkheid geïnstalleerd: “lezersmodus inschakelen”. Zie het plaatje onder het punt 7.
- Kom je op een website met beveiligde content, en je wilt tekst kopiëren? Ga naar het Chrome menu om selecteer “Leesmodus activeren”. Kies daarbij de specifieke website in de opties, waarvan je geblokkeerde tekst wilt kopiëren.
- Knip en plak de website content met behoud van opmaak. Bijvoorbeeld via Ctrl+Insert (knippen), Shift+Insert (plakken).
- Zet de leesmodus weer uit: “Lezersmodus uitschakelen”. Voor normaal gebruik van Google Chrome.
Zo ga je de Google Chrome lezersmodus inschakelen:
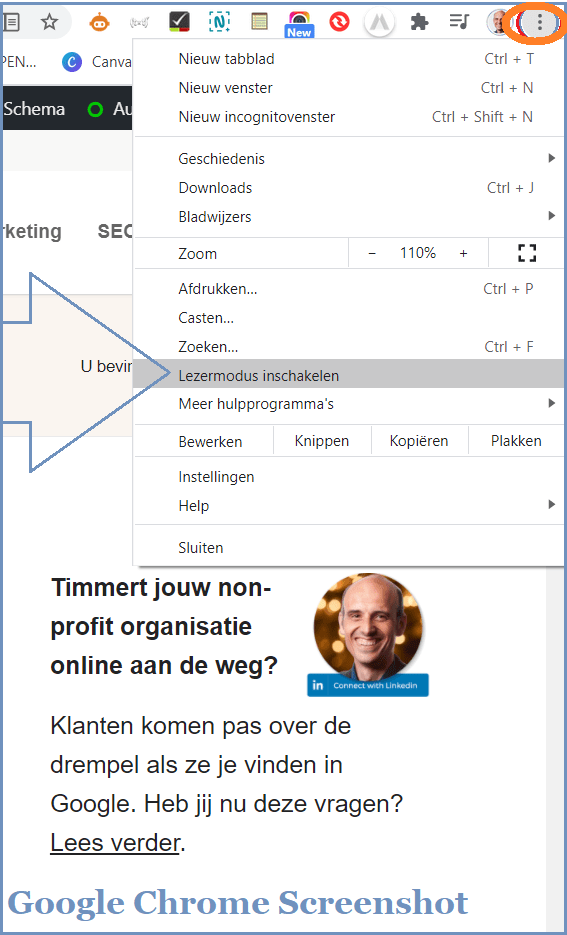
Via Lezersmodus inschakelen kun je wel beveiligde teksten vanaf een website kopiëren. Knippen (Ctrl+C) dan plakken (Ctrl+V).
Er is nog een methode 2. Dit werkt anders. Door Javascript tijdelijk te stoppen in de browser. Zodat tekst kopiëren weer mogelijk wordt:
Methode 2: als webpagina tekst selecteren blokkeert door Javascript
Als op een website tekst selecteren niet mogelijk is, kan Javascript blokkeren ook de oplossing zijn om knippen en plakken van beschermde content weer mogelijk te maken. Javascript uitzetten in Google Chrome, de stappen:
- Ga naar Menu in Google Chrome (zie plaatje hieronder voor de navigatie)
- Kies nu Instellingen
- Ga naar “Privacy en beveiliging”
- Ga naar Site Instellingen”
- Scroll door naar “JavaScript”, klik.
- Ga naar de optie “Blokkeren”, houd instelling Javascript op switch “Toestaan”.
- Noem de url van de website waar je Javascript voor wilt stopzetten. Stel die site dus in op “Javascript blokkeren”.
- Na tekst kopiëren, vanaf de ingestelde, beveiligde website. Kun je deze instelling weer uitzetten.
Dus even ter verduidelijking over hoe je in Google Chrome Javascript kunt stopzetten als tekst kopiëren vanaf een website niet lukt:
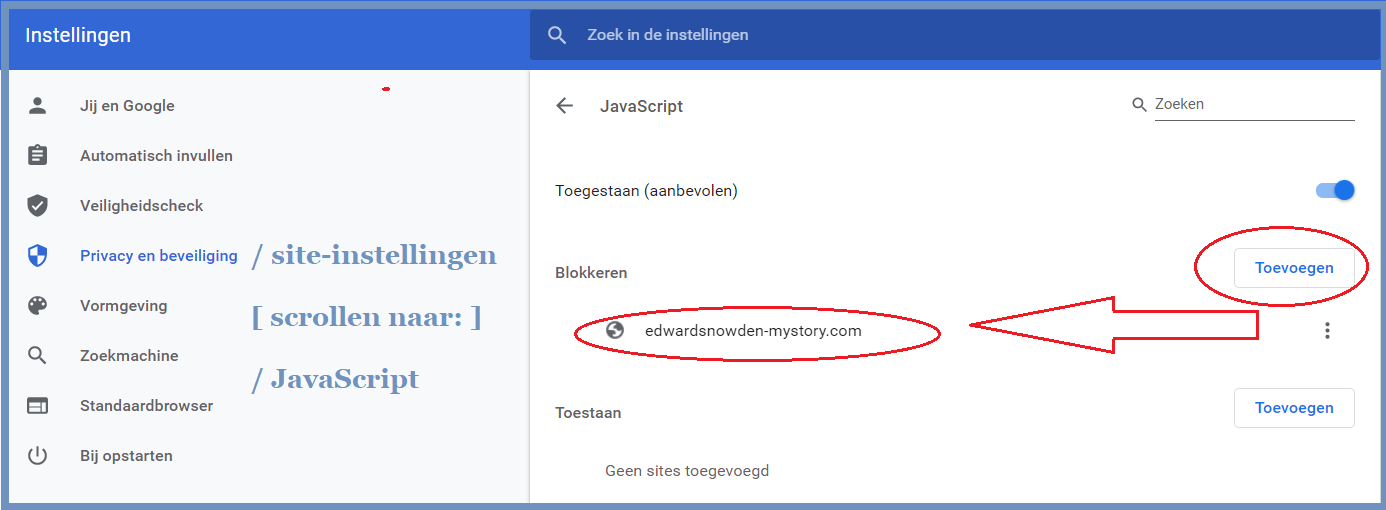
Javascript uitzetten kan in Google Chrome voor specifieke websites met beveiliging van knippen en plakken van content.
Methode 3: screenshot van het scherm laten analyseren door Open AI tooltje
Je kunt tegenwoordig plaatjes laten scannen door AI. Dit artikel legt uit hoe je gewoon een schermknipsel maakt via een Chrome Extentie, zodat de extentie jou daarna vertelt wat er geschreven staat in dat plaatje. Lees het artikel over deze Chrome extentie.
Tot zover uitleg over Google Chrome. Het auteursrecht kun je eren door naar de auteurs te linken. Natuurlijk is het online altijd beter om unieke teksten te publiceren. Gebruik nooit rechtstreeks alinea’s uit andere artikelen. Voor buitenlandse artikelen is het wat gemakkelijker. Je kunt deze vertalen via deepl.com als je nauwgezette vertalingen wilt.
Succes met WordPress,
Gerben G van Dijk.
