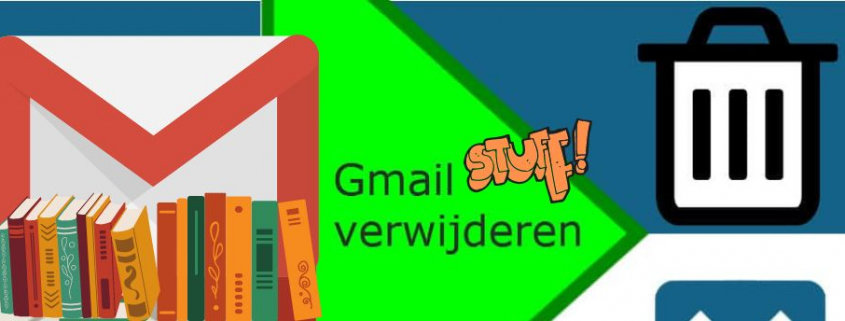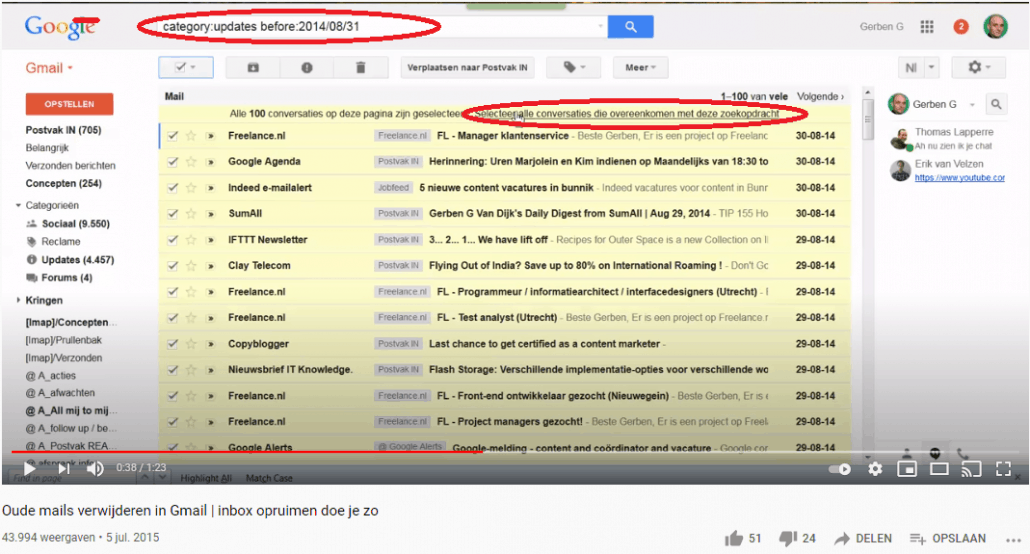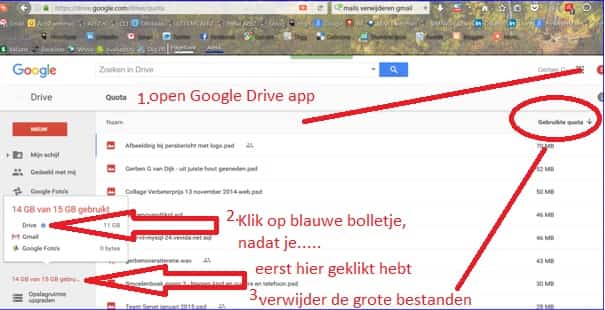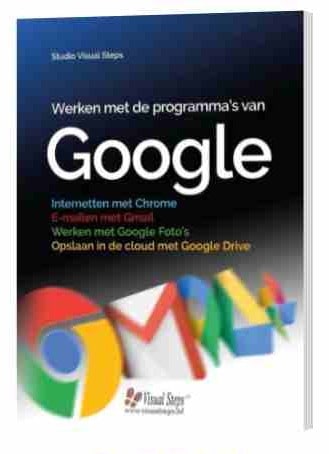Wil je snel en gemakkelijk Gmail mails verwijderen? En zoek je slimme manieren van oude Gmail verwijderen? Kies dan uit 5 opties (zie de inhoudsopgave op deze pagina). Zo is je Gmail inbox straks snel opgeruimd. Gebruik hiervoor wel een laptop, tablet of pc, omdat je op een smartphone mail-voor-mail moet selecteren. Dus op groter scherm gaat Gmail opschonen het snelste.
Handleiding oude Gmail mails verwijderen (deleten)
Hoe wil je Gmail opruimen? Bekijk de onderstaande 5 opties voor Gmail opschonen. Ik begin met de meest simpele optie voor Gmail mails verwijderen. En dat is mails weggooien op datum. Als je alleen oude mails verwijdert uit Gmail, win je snel weer ruimte in je inbox. Kies uit de genoemde opties.
Benut ook tips voor Google Drive bestanden verwijderen: Google Drive opschonend handleiding.
Optie 1: oude Gmail opschonen door te filteren op datum
Wil je oude Gmail verwijderen? Bekijk in het plaatje de 3 eenvoudige stappen over hoe Gmail opschonen in zijn werk gaat. Zoals de afbeelding laat zien, wordt het zoekveld in Gmail gebruikt om selectie te maken van mails die weg kunnen. Gebruik het veld Zoeken om oude mails te selecteren / filteren in Gmail. Gebruik het commando before:2019/12/31. Je kunt de waarden aanpassen. Maar alle mails ouder dan deze datum vernietig je dan, althans, die komen eerst nog in de Gmail Prullenbak. Die kun je alsnog legen.
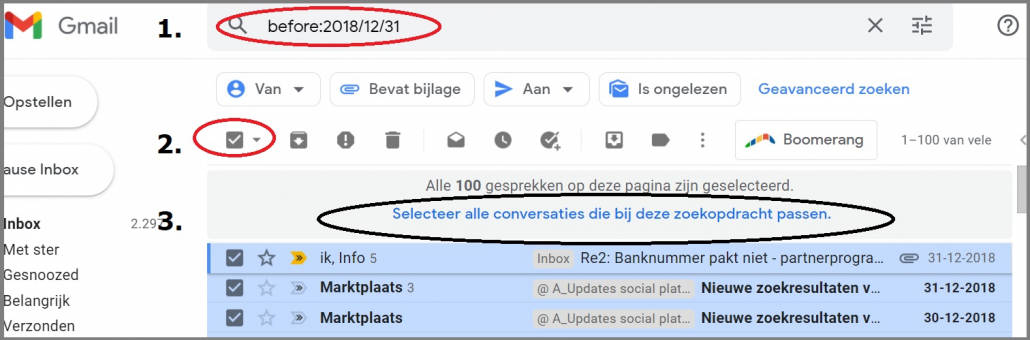
Gmail berichten verwijderen van voor bepaalde datum via Gmail Zoeken op Before: (before)
Je gooit zo alleen e-mail weg van 3 jaar geleden geleden. Mails van 2019, 2020, 2021 en 2022 behoud je met deze Gmail filtering. Natuurlijk moet je de selectie nog aanvinken en ermee instemmen dat gehele selectie verwijderd wordt. Zie stap 3 in bovenstaand plaatje.
Je kunt verwijderde Gmail weer vinden in de prullenbak. Je hoeft de Gmail Prullenbak niet meteen te legen, want dat gaat automatisch na 31 dagen. Wil je de prullenbak van gmail legen? Zoek dan op ‘Instrash:’. En vink deze selectie weer aan. Kies vervolgens weer voor ‘selecteer alle conversaties die bij deze zoekopdracht passen.’ De werkwijze is voor elke selectie dus hetzelfde als je veel Gmail mails wilt weggooien.
Je kunt ook besluiten om selectiever te wissen, of alles te wissen. Ga daarvoor naar optie 2.
Alternatief op optie 1: alleen Gmail grote bestanden verwijderen (gericht veel mb’s besparen)
De meest simpele manier om alleen grote bestanden uit Gmail te halen, is via een speciaal zoekcommando in het zoekvenster. Voorbeeld: has:attachement larger:5mb. Zoals je begrijpt, filtert Gmail nu alleen mails met grote bijlagen van 5mb of meer in totaal. Je kunt ook filteren op bestandsomvang en tegerlijkertijd op datum; dat ziet er zo uit: size:5m older_than:1y. Kijk wel even wat je weggooit. Je kunt belangrijke foto’s nog downloaden naar je harde schijf voordat je grote mails uit Gmail verwijdert.
TIP: Vaak raakt je mailbox vol als je vaker sets met foto’s en video’s ontvangt. Vraag anderen voortaan om grote bestanden te versturen via Wetransfer.
Terug naar opties mails verwijderen Gmail
Optie 2: Gmail opschonen via selecties voor Gmail mails verwijderen
Bij optie 1 hebben we oude Gmail mails verwijderd op basis van datum. Je kunt ook op trefwoord of Gmail categorie mails deleten. Onderstaand plaatje is een video waarop je kunt klikken om de stappen te zien. Wil je alle Gmail mails in één keer verwijderen, lees dan onder de video verder.
Uitleg bij video: Dus plaats eerst vinkje om de gehele rij met gefilterde emails (via Before) te selecteren. Klik dan op “Selecteer alle conversaties”. Kies: “Verwijderen”. Als het gelukt is, krijg je nog kort de keuze om ‘verwijderen ongedaan te maken’.
Terug naar opties mails verwijderen Gmail
Optie 3: de Gmail prullenbak leegmaken
Ga naar de Gmail prullenbak om ook deze te legen. Dit kan weer via het zoekveld. Typ in: in trash: [enter]. Kies ervoor om de hele verzameling aan Gmail te selecteren en kies voor deleten / alle Gmail mails verwijderen. Zo is je Prullenbak meteen leeg. Maar… na 31 dagen wachten gebeurt dit vanzelf! Het kan ook handig zijn om je prullenbak niet te wissen; mocht je twijfelen of je gmail opruimen in één keer wel verstandig is.
Je Gmail inbox is nu opgeruimd! Zie ook nog optie voor onder de afbeelding: alle mails ineens verwijderen.
Terug naar opties mails verwijderen Gmail
Optie 4: alle Gmail mails in één keer verwijderen
In dit artikel kon je lezen hoe je via zoekcommando “Before” oude mails kon verwijderen.
Wil je toch de gehele mailbox van Gmail leegmaken? Dus je gehele Gmail inbox opschonen? Dan kun je ook in dit geval het ‘before’ commando gebruiken in je zoekfunctie (bijvoorbeeld: before:2022/01/01). Om echt alle mails te verwijderen uit Gmail gebruik je natuurlijk dan de datum van vandaag. En alle mails zijn dan verdwenen.
Ook zonder dit commando kun je gmail snel leegmaken via deze stapjes 1 t/m 4. Zie plaatje:
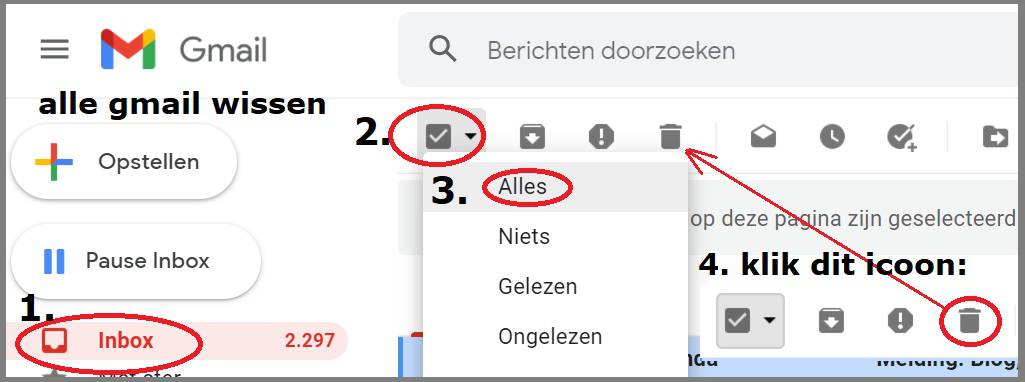
Gmail inbox in één keer wissen via Alles selecteren.
Alternatief 1: gehele Gmail inbox leegmaken 1 van 3:
Als je alle mail in 1 keer wilt verwijderen uit Gmail, dan kan het nog eenvoudiger. In Gmail zijn meerdere inboxen mogelijk: Primair, Sociaal, Reclame, Updates. Per categorie is het mogelijk om alle mail in 1 keer te verwijderen. Gmail leegt dan deze categorie. Dus het zijn maximaal vier acties per type postvak IN. Bekijk het plaatje en de verdere uitleg:

Per Gmail Inbox kun je alle mails in een keer verwijderen. Volg de stappen 1,2 en 3.
Alternatief 2: alle Gmail mails verwijderen uit je inbox, 2 van 3
Bovenin, zie 1. in de foto, zie je een selectievakje genaamd: “Alles selecteren”. Dit is voor bulkacties. Als je maar één mailtje wilt verwijderen. Kies je het vinkvakje voor de betreffende email dat je wilt deleten. Voor verwijderen van alle mails (in je betreffende categorie of selectie). Dan volg je verder deze 3 stappen in Gmail:
- Kies “Alles selecteren”. Je selecteert dan de eerste 100 mails.
- Maar als je daarop klikt, verschijnt er ook een behulpzame melding bovenaan alle emails (zie plaatje): als je dan daarop klikt, selecteer je “Alle emails” in deze inbox categorie; dat zijn vaak honderden of duizenden mails. Klik op die melding om alle mails uit Gmail te verwijderen voor dit type emails.
- Klik nu op “Verwijderen” en al je emails zijn verwijderd.
Alternatief 3: Mailbox leegmaken en Gmail Archiveren, 3 van 3
Als je huiverig bent om alle Gmail definitief te verwijderen, klik dan op “Archiveren”, zodat je mails nog wilt kunt terugvinden met specifieke zoekopdrachten. Zo behoud je eventuele wachtwoorden en behoud je belangrijke mails en documenten.
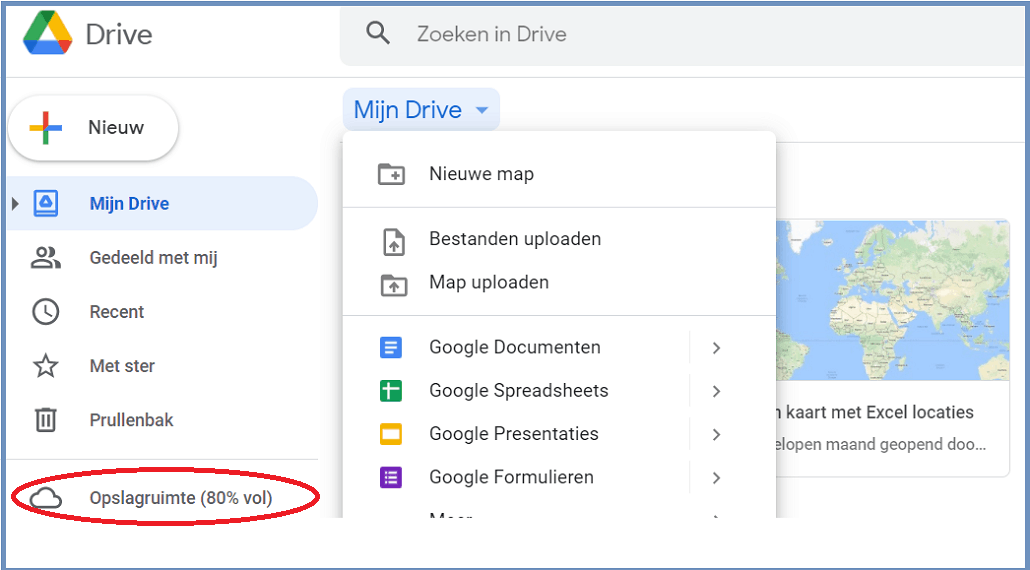
Hoe Google drive bestanden verwijderen? Lees het verderop.
Terug naar opties mails verwijderen Gmail
Optie 5: Hoe kun je in Gmail alle e-mails van bepaalde afzender blokkeren?
Als je een schone inbox in Gmail wilt houden, kun je bepaalde afzenders blokkeren. Omdat je bijvoorbeeld erg veel nieuwsbrieven of spam van deze emailadressen krijgt. Je kunt een ongewenste mails openen. Vervolgens zoek je in deze mail de 3 puntjes rechtsboven. Daarop kun je klikken. Kies “Meer” en je vindt dan het dropdown menu waarin ook staat: “Deze afzender X blokkeren”. Kies deze optie om mails van deze persoon te blokkeren. In het plaatje zie je de stappen om te volgen nog eens visueel uitgelegd. In de geopende mail zit deze optie.

Mails weigeren door een bepaalde afzender te blokkeren (Gmail).
Terug naar opties mails verwijderen Gmail
Gmail Inbox Leegmaken: Een Persoonlijke Aanpak
We kennen het allemaal, die overvolle Gmail-inbox die schreeuwt om aandacht. Het kan behoorlijk stressvol zijn, toch? Maar wist je dat Gmail je een aantal handige tools biedt om je inbox op te schonen zonder dat je belangrijke e-mails verliest? Ja, je leest het goed. Het leegmaken van je Gmail-inbox hoeft geen hels karwei te zijn.
Stap-voor-Stap Instructies
Laten we het simpel houden.
- Eerst open je Gmail op je laptop of pc en zorg je ervoor dat je in de Inbox bent.
- Vervolgens selecteer je de e-mails die je wilt verwijderen. Je kunt er meerdere tegelijk selecteren, dus maak je geen zorgen.
- Tot slot klik je op het prullenbak-icoon
Voilà, je hebt zojuist een grote schoonmaak gehouden in je Gmail-inbox.
Gmail Inbox Leeg maken lukt niet?
Soms blijven er toch mails in je Gmail Inbox achter. Gmail inbox leeg maken lukt niet dan. De functie ‘Archiveren’ komt dan van pas als je oude emails in Gmail uit beeld wilt hebben. Als je alle e-mails die je wilt bewaren gelabeld hebt, dan zijn ze veilig opgeborgen in de mappen met die labels. Het is dan geen probleem ze op een andere plek in Gmail te wissen of te archiveren. Met de archieffunctie kun je later altijd nog mails uit je Gmail-inbox vissen, zonder dat ze definitief verwijderd zijn. Je selecteert simpelweg de e-mails die je wilt archiveren, ééntje of je vinkt de hele reeks aan (via het vierkantje boven alle mails) om de gehele inbox Gmail leeg te maken via Archiveren. Klik dan op ‘Archiveer’. Het is een veilige en eenvoudige manier om je Gmail-inbox op te schonen en je digitale leven te organiseren. ;-)
Samenvatting blogpost: hoe kun je oude emails verwijderen uit Gmail?
Lees nogmaals hoe je email binnen Gmail kunt filteren en verwijderen. Uitleg in wat andere woorden.
- Kies map Inbox, Updates, Reclame of Sociaal die je wilt opruimen
- filter via Zoeken: typ: Before:2018/12/31 (Je kunt deze datum instelling naar je eigen voorkeur aanpassen, in dit voorbeeld gaat het om mails uit 2018 en ouder),
- NB. Als het je alleen om grote bijlagen verwijderen uit Gmail gaat, kan dit ook als zoekopdracht: has:attachement larger:5mb
- Kies Selecteer ‘Alle’ (standaard is dit 100 mails, maar Gmail geeft je ook de optie: hele verzameling mails filteren
- Druk op Delete (het vuilnisbakje-icoontje boven je mails in Gmail). Wacht totdat Gmail klaar is met alles verwijderen.
- Ga dan naar de Gmail Prullenbak voor alle gedelete mails verwijderen: weer via Gmail Zoeken: in trash: Je ziet wat in je Prullenbak zit.
- Via aanvinken boven alle emails kun je een selectie aanvinken, van 100 mails of alle mails. Druk op de prullenbak, maar weeg ook af of je persoonlijke foto’s toch wilt bewaren (zie de stap hierna).
- Wil je persoonlijke foto’s wel bewaren? Je kunt nog kijken wat nu in de Gmail Trash zit, filter eventueel op “in trash: foto”, als je bijvoorbeeld emails met het woord “foto” erin toch graag zou willen bewaren. Je kunt deze groep emails labelen als “Mijn foto’s” (maak een map aan). Vervolgen kies je “Verplaats naar inbox”. Je vindt deze knoppen boven de mails in je Gmail inboxen.
- Na typen “in trash:” in de zoekbalk, kies je nu het commando: “Prullenbak legen”. Dit is Gmail mails verwijderen.
- Je Gmail is opgeschoond. Het is trouwens mogelijk om toekomstige mails die binnenkomen automatisch te sorteren op labels. Google Help geeft hier uitleg over. Door labels te gebruiken blijft je inbox overzichtelijker.
Terug naar alle 5 de opties Gmail opschonen
Nog meer ontdekken over werken met Gmail?Als je alle mogelijkheden van Gmail zo willen kennen, kan ik je dit boekje over Gmail aanraden:
Handleiding Google Drive opschonen
Waarschijnlijk zit je Google Drive aardig vol. Grote bestanden uit Gmail verwijderen helpt al, anders kun je verder hiermee:
Grote bestanden verwijderen uit Google Drive
Verwijder de grote bestanden om ruimte te maken in Google Drive. De stappen.
- Google Drive laat je weten hoeveel ruimte je al gebruikt hebt (zie foto boven). En ook als de Google Drive opslag vol is. Als je op deze rode melding klikt, zie je een tekstballon met blauw rondje erin. Als je daarop klikt, toont Google Drive welke zware bestanden je hebt.
- Vink elk zwaar bestand aan. Houd daarbij de Ctrl-knop ingedrukt (voor Windows), als je dan met behulp van je linkermuisknop de bestanden aanklikt.
- Heb je nu alle zware bestanden geselecteerd? Druk dan gewoon ‘Delete’ via je toetsenbord.
- Klaar.
Google Drive opschonen, visueel uitgelegd
Zie in onderstaand plaatje hoe je Google Drive kunt opschonen:
Terug naar opties mails verwijderen Gmail
Ontdek meer over Werken met Gmail en Google services (Zie boek)
Kortom, Opschonen Gmail mails en Google Drive, het is dus zo gedaan! Wil je meer leren over alle Google producten, bestel dan dit boek:
Succes met Gmail opruimen en je Google Drive leeg maken. Mogelijk heb je een ander probleem met Gmail? Dat post opvragen traag gebeurt of dat synchroniseren met Android niet lukt. Lees deze handleiding van ComputerTotaal.
Terug naar opties mails verwijderen Gmail