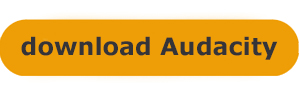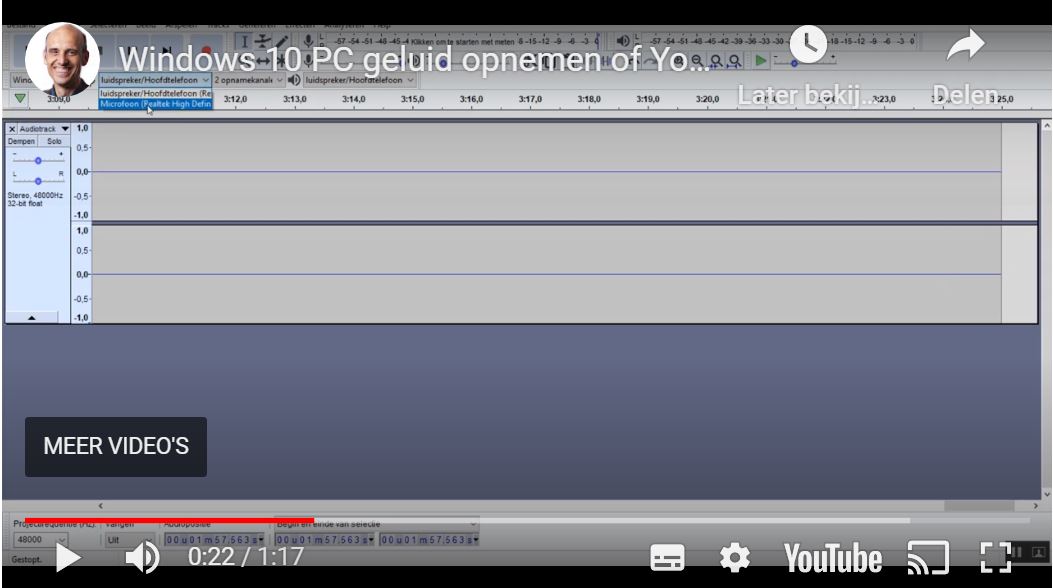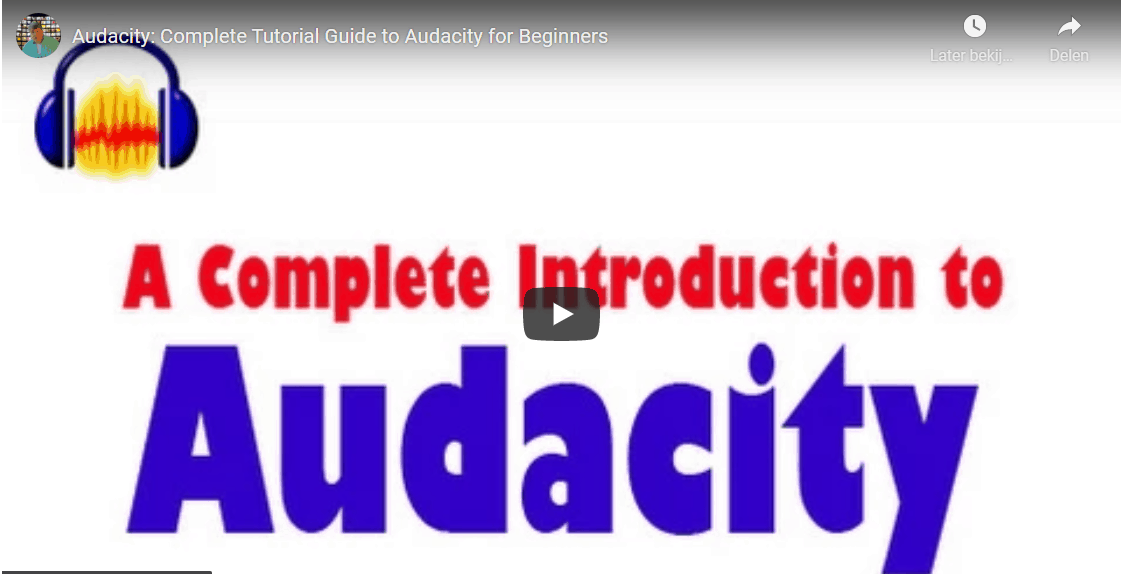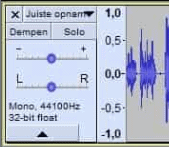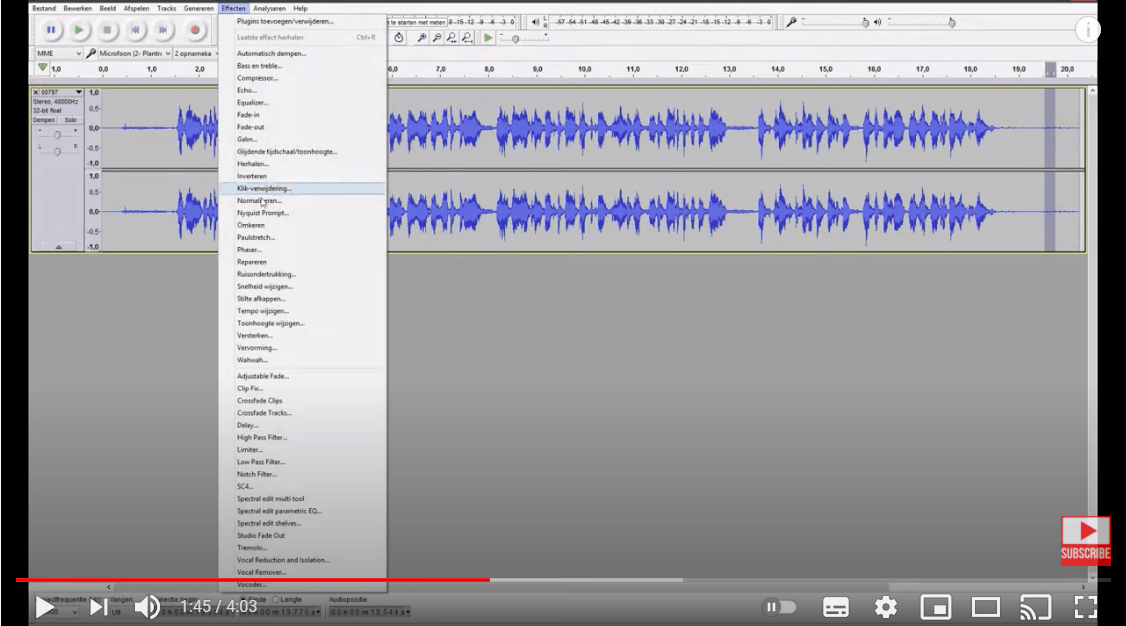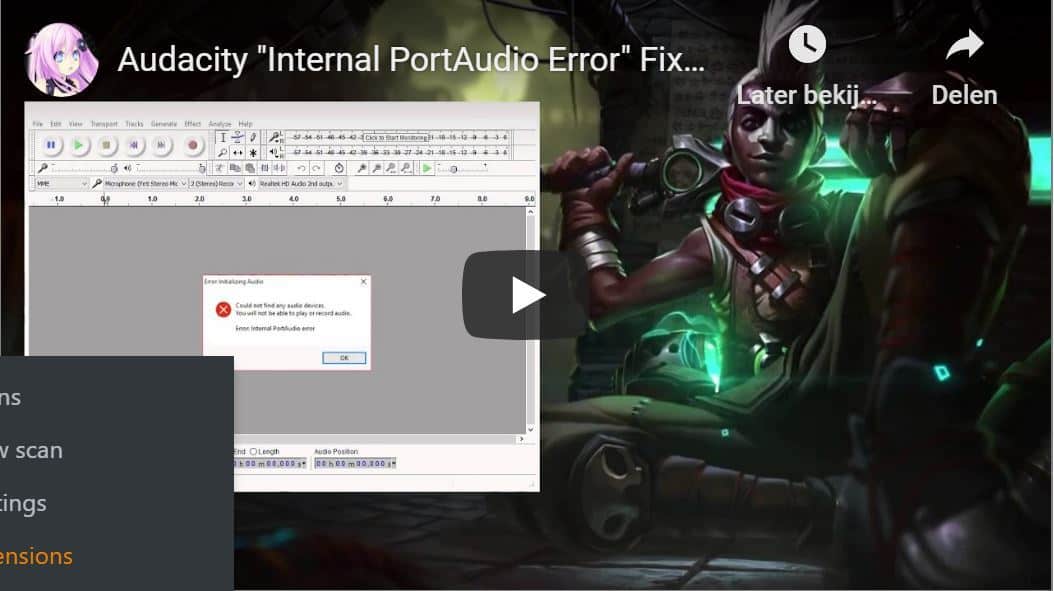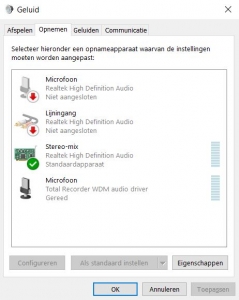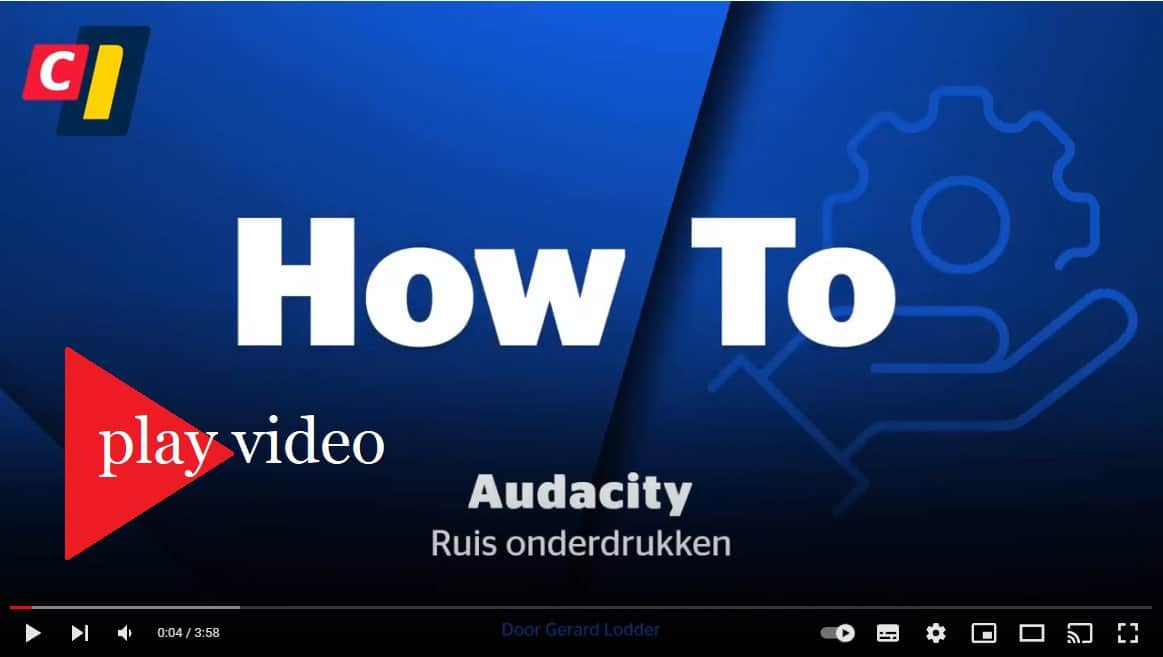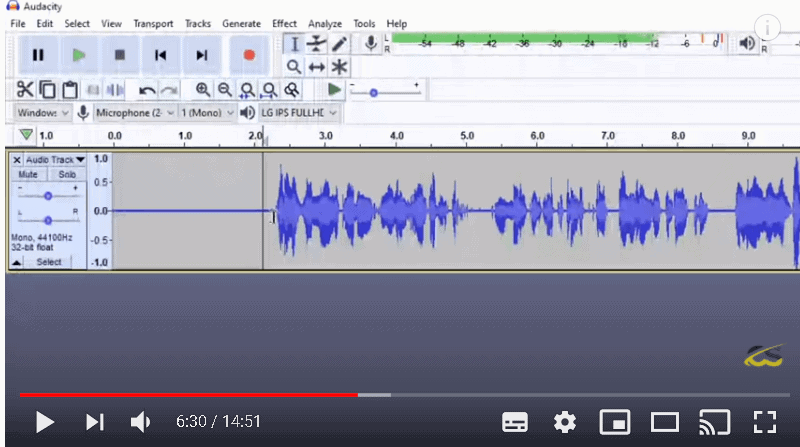Hoe kan ik audio opnemen of muziek opnemen met Windows 10 of Windows 11? Ontdek de gratis tool Audacity en bekijk de instructies.
Audacity is perfecte software voor Windows 10 en Windows 11 als gratis Windows geluidsrecorder en audio editor, want Audacity is zowel compatible met Windows 7, 10 en 11 evenals Mac (Apple) en Linux (van Ubuntu). Bovendien is de tool veelgebruikt en veilig om te downloaden. Een geldige downloadlink tref je aan in dit bericht. Ontdek hoe Audacity werkt om zelf opnamen te maken die goed klinken.
Audio opnemen / muziek opnemen Windows 10 of 11 met Audacity (gratis)
Ontdek vandaag hoe je stem, geluid of muziek professioneel vastlegt en verbetert met Windows 10 of Windows 11. Al jaren geldt Audacity als gratis en betrouwbare software voor audio opnemen. Je kunt nu aan de slag met deze gratis online Audacity handleidingen. Je leert over stem of geluid opnemen, ruis verwijderen, Audacity storingen, Audacity effecten en over gunstige Audacity instellingen in je laptop of pc:
Je kunt Audacity gratis downloaden via deze knop, lees ook het artikel:
Vijf Audacity handleidingen voor audio opnemen en geluid opnemen en bewerken op je Windows 10 of Windows 11 laptop of pc.
Op deze pagina vind je de volgende 5 handleidingen voor Audacitya audio opnemen. Je kunt de tool gratis downloaden.
- 1. PC-systeem audio opnemen (Windows 10 laptop geluid opnemen)
- 2. Je stem opnemen met ingebouwde microfoon of een externe microfoon
- 3. Audio verbeteren via 5 standaard effecten (o.a. ruisonderdrukking en volume versterken)
- 4. .MP3 of .WAV audio file exporteren en opslaan op je Windows 10 pc
- 5. Hoe je eventuele Audacity errors of problemen kunt oplossen…
Wat is Audacity?
De gratis software Audacity is geschikt voor stem, geluid of (video)audio opnemen. En is het meest populair voor gebruikers van Windows 10. Het programma is geschikt voor Windows 10. Je kunt de gratis audio bewerking software Audacity nu veilig downloaden bij de makers van Audacity.
Wat is een alternatief voor Audacity?
Je komt dan uit bij betaalde software. Beschik je over Adobe Premiere Pro? Bekijk dan meteen mijn andere artikel over geluid opnemen en audio bewerken via Adobe software. Je kunt deze software ook aanschaffen: Adobe Mastercollectie (Bol.com). Je hebt dan ook Photoshop.
Wat zijn populaire audioformaten?
Gangbare audioformaten zijn bestanden met de extentie .mp3 (compact voor YouTube, iTunes, Spotify en podcast), .wmv (Windows Media audio) of .wav (een veel groter audio-cd bestand).
Hoe kun je audio verbeteren?
Geluid, stem of audio verbeteren kan via 5 effecten : volume versterken, ruis onderdrukken, normaliseren, compressie, normaliseren en equalizer. Hoe je deze bewerkingen in Audacity doet, lees je in dit bericht.
Audacity tool voor Windows audio opnemen of geluid opnemen (PC audio opnemen)
Audacity is gratis audio opname software voor Windows 10 waarmee geluid opnemen en stemgeluid opnemen mogelijk is. Je kunt een stem of audio bestand opnemen én daarna bewerken via Audacity.
Hoe audio opnemen Windows of geluid opnemen via pc of laptop?
Klik op onderstaand plaatje en start de video: Windows 10 pc geluid opnemen. Of stem inspreken.
- NB: Het kan zijn dat Audacity niet goed werkt op Windows 10, zie verder in dit artikel voor de juiste oplossingen….
Stem, geluid of audio opnemen in Windows met ingebouwde microfoon of externe microfoon
Bekijk onderstaande video om Audacity te leren kennen. En je kunt meteen beginnen met je stem opnemen of geluid opnemen via Windows 10. Ook het systeemgeluid opnemen is mogelijk. Bijv. het geluid van een video.
Deze video toont hoe je Audacity kunt gebruiken voor geluid opnemen en bewerken binnen Windows 10 of Windows 11.
Terug naar top
Windows 10 of 11 Audio opnemen en stemgeluid verbeteren: 4 standaard effecten Windows 10 / 11 pc
Lees hoe je Audacity kunt gebruiken als gratis software voor optimalisatie van je geluidsopname (of .mp3 stem-opname). Gebruik je Adobe Premiere Pro, dan verwijs ik je naar dit bericht over hoe je geluid kunt verbeteren als het stemgeluid te zwak opgenomen is.
5 belangrijkste audio-effecten van Audacity
De volgende, vijf geluidseffecten kun je toepassen op je opgenomen geluid, stemgeluid of op je audiotrack:
1. Audio Volume verhogen
Volume verhogen van audio track: (bekijk het plaatje onder), onder ‘Dempen’ en ‘Solo’ zit een blauw schuifknopje. Druk deze naar rechts voor hoger volume van de geluidsopname.
2. Audio Ruisonderdrukking / Noise reduction Audacity
Noise reduction of het Effect dat “ruisonderdrukking” heet, verloopt in twee stappen, deze kun je zien in onderstaande video, maar je leests de precieze stappen ook direct onder deze video. In het Engels spreek je van: Audacity noise reduction / audacity remove background noise.
De video is met dank aan Michel Diepeveen. Een vriend en WordPress expert waar ik veel bewondering voor heb! Wil je het nog anders horen? Bekijk dan de Engelse video verderop over ‘reducing noise’. Op verzoek is er onderaan dit hele bericht nog een recentere video.
Stappen ruis wegnemen in audio track (Audacity)
Zoals de video al liet zien, kun je ruis verminderen via deze stappen binnen je Audacity project:
- Stap 0. Open je .mp3 of .wav bestand in Audacity. Misschien heb je al in Audacity opgenomen, dan staat je Windows 10 geluidsopname al open als project. Vanaf nu kun je ruis verwijderen uit je opname.
- Stap 1 is Ruisprofiel verkrijgen. Selecteer daartoe in je audio-stream (donkerblauw in figuur hieronder) eerst een stukje ‘noise’ (stilte ruis van 1 seconde), ga nu naar effect Ruisonderdrukking, bevestig aldaar je Noise profiel (via knop: ‘Verkrijg ruisprofiel’+OKE)
- Stap 2 is Ruisprofiel toepassen op de gehele audio track. Selecteer nu de gehele opname (via Ctrl+A) en kies weer het effect ‘Ruisonderdrukking’ / ‘Noise reduction’, zeg nu weer OKE (ruisprofiel heb je al ingesteld). Dit proces kun je herhalen voor andere soorten van Noise binnen je mp3 stemopname.
- NB1: Zie ook het screenshot verderop voor vindplaats van dit audio-effect: ruis verminderen.
- NB2: Kom je er nog niet uit. Verderop is nog een tweede video over hoe je ruis weghaalt, maar dan in een Engelstalige video.
3. Audio Compressie Audacity
Compressor / Compressie inschakelen van compressie is een standaard effect binnen Audacity. Zie screenshot onder voor vindplaats van dit audio-effect.
4. Geluid Normaliseren in Audacity
Normalize / Normaliseren van opname, is een standaard geluid optimalisatie effect van Audacity. Zie screenshot onder voor vindplaats van dit audio-effect.
5. Audio Equalizer effect toepassen
Equalizer / Evenwichtigheid , kies Curves = Bass Boost (verlaag het voorgestelde niveau een beetje), dan nogmaals, kies nu curve = Trebble Boost (verlaag het voorgestelde niveau ervan ietsje). Zie screenshot onder voor vindplaats van dit audio-effect.
Samenvattend screenshot: 4 standaard Audacity audio-effecten bij audio opnemen pc
WAV 16 bit of .Mp3 geluidsbestand maken en audio file exporteren, Windows 10 of Windows 11
Nadat je de audio verbeterd hebt, kun je gaan exporteren als .WAV 16 bit of als .mp3 bestand (opslaan optie: Constant). Let op: het project opslaan is iets anders dan je bestand opslaan. Je geluid opslaan gaat altijd via Exporteren. Mocht dit niet lukken, zie verder.
Terug naar top
Audacity downloaden en errors / Audacity problemen oplossen
Je kunt Audacity gratis downloaden via deze knop:
Error: Audacity neemt geen audio op… of neemt audio op met fouten
Bij opstarten Audacity kan het probleem zijn dat je geen bronnen ziet (zoals microfoon of systeem geluid). Audacity herkent dan geen audio kanalen. De Audacity foutmelding is dan: internal port audio error . Er zijn dan geen audio-bronnen.
Mogelijke oorzaken van Audacity opname problemen:
- Waarschijnlijk heb je dan een recentere audio driver nodig. zie de instructie video onderin over update van Realtek stuurprogramma, lees verder.
- Wat ook het geval kan zijn, is dat andere audio apparaten in de weg zitten als die aan de pc gekoppeld zijn, lees verder.
- Mogelijk is ‘stereo mix’ niet ingeschakeld, zie verder voor uitleg.
- Exporteren naar MP3 lukt niet vanuit Audacity, zie verder.
- De laptop of computer laat kraakjes of witjes in de track vallen die je hoort als je terugluistert, omdat de pc de audio opname niet snel genoeg kan wegschrijven op schijf. De audiotrack mist zichtbaar streepjes met geluid. Zie verder bij Error ad 5.
Al al deze deelproblemen ga ik nu in:
Audacity probleem ad 1: ‘Internal port audio error’ Audacity oplossen
De foutmelding: internal port audio error, kan voorkomen na installatie van Audacity. Hierbij een video die uitleg geeft over het opnieuw installeren van je RealTek driver voor audio, zie ook de NL toelichting verderop. Bekijk video uitleg:
Toelichting video geluidsbron vinden in Audacity via installatie nieuwe audio driver Windows 10: Ga naar ‘configuratiescherm’ (via Zoeken), programma’s, verwijder ‘RealTek High etc. voor audio’. Ga naar: realtek-hd-audio-drivers-x64 bij softonic.nl voor nieuwe download. Herstart daarop je Windows 10 pc.
Audacity error 2: fout met andere audio apparaten
Verbreek de verbinding met apparaten voor geluid die je niet nodig hebt. Trek de USB connectie los. Herstart Audacity. Via Afspelen of Transport klik je opnieuw op de optie voor opzoeken van audio-apparaten.
Audacity probleem ad 3: Zet ‘Stereo mix’ Windows 10 of 11 op ‘inschakelen’
Binnen Audacity kun je als bron opgeven: ‘Microsoft geluidstoewijzing’. Heb je deze optie niet, dan kun je nog iets proberen. Dit is ‘stereo-mix’ inschakelen en op ‘standaard’ zetten in het audiopanel ‘geluid’ van Windows 10.
Deze optie vind je via het Zoeken (het vergrootglasje linksonder binnen Windows 10) als je ‘audio’ als zoekwoord intypt. Je krijgt dan het audio scherm. Zie hiernaast. Druk op ‘Opnemen’ tab.
Enable / schakel stereo-mix in, zodat je het geluid van het systeem zelf kunt opnemen. Binnen Audacity kun je dit als input bron selecteren. Bij het microfoontje symbool. Eén en ander wordt in slecht Engels uitgelegd in bijgaande video. En hoe je geluid kunt optimaliseren na de opname.
Audacity Error ad 4. Exporteer driver LAME ontbreekt
Als je opgenomen geluid exporteert, kan het zijn dat je een extra driver nodig hebt, genaamd: ‘Lame for Audacity’. Je kunt LAME veilig downloaden, kies openen/execute, pc opnieuw opstarten hoeft niet!
- exporteer nu als .mp3 file
- Kies 320 kbps
- Vink aan: Constant.
Je hebt nu via Audacity een mooi geluidsbestand verkregen via Windows 10. Als alternatief kun je audio verbeteren via Adobe Premiere Pro. (Zie video in ander bericht). Hopelijk lukt stem of geluid opnemen van je pc je nu.
Error ad 5. De Audacity opname heeft witjes of ontbrekende stukjes geluid, vanwege te weinig beschikbare werkgeheugen of schijfruimte
Het is digitaal opnemen soms een probleem dat er klikken, stiltes vallen of dat er hick-ups in de Audacity opname blijken voor te komen. Bij terugluisteren klinkt de opgenomen Audacitity track niet goed doordat er geluid is weggevallen of niet is opgeslagen in de .WAV of .MP3. Het klinkt alsof de opname stukjes overslaat en dat er minieme of kleine audiofragmenten ontbreken. Het gaat om milliseconden.
In de praktijk komt dit doordat de software van Audacity de audio niet snel genoeg naar de harde schijf kan wegschrijven tijdens de opname van de tracks. Hoe voorkom je een verkeerde opname. Je leest nu 5 manieren van Audacity troubleshooting om dit zelf te fixen:
5 manieren voor werkgeheugen vrijmaken om correcte Audacity opname te maken
Probeer vijf dingen om Audacity opname errors of interne wegschrijf- of synchronisatiefouten te voorkomen.
- Zet alle andere software op de laptop of pc uit als je gaat opnemen. Zoals Google Chrome en bijvoorbeeld het mailprogramma. Stop ook eventuele antivirus software die mogelijk de tijdelijke directory van Audacity scannen. Verbreek ook nog (tijdelijk) de verbinding met internet. Wifi uit of de internetkabel even loshalen.
- De Audacity instellingen aanpassen (zie verder om welke Audacity instellingen het precies gaat) om ook daardoor minder beslag te leggen op het interne geheugen van je computer of laptop.
- Zet na start van de opname het scherm van Audacity op klein (invouwen van het venster). Niet kijken tijdens de opname.
- Als er toch witte streepjes verschijnen in de uiteindelijke opname. Dan is het tijd voor de Windows computer opschonen met de tool Spybot Search and Destroy (tip), of CC Cleaner of Bleachbit.
- Tenslotte is de opname bitrate verlagen naar 16 en mono opnemen nog een noodgreep. Zie voor andere bitrate ook instructies hieronder. Je zou ook van iemand een pc kunnen lenen die sneller is.
Ad 2: Audacity instellingen voor storingsvrij opnemen (‘veilige modus’)
Audacity instellingen aanpassen om hick-ups, kraakjes of onderbrekingen in opname van tracks te voorkomen.
- Verminder het aantal keren dat Audacity het beeldscherm moet vernieuwen om de voortgang te tonen. Dit kost namenlijk rekenkracht. Zoom het scherm helemaal uit als je opneemt. Dus zodat de cursor/opnamelijn niet hard in beeld hoeft mee te lopen met de opname. En schakel in “Tracks/Voorkeuren” het selectievakje “Auto-scroll uit” als je de muziekaanwijzer niet aanwijst met de muis.
- Schakel View > “Show Clipping uit” tijdens de opname. Minimaliseer het Audacity-venster wanneer het niet nodig is om de voortgang van de opname echt te zien.
- Schakel Transport > Transport Options > “Software Playthrough (aan/uit)” uit, tenzij het essentieel is dat je op moment van opname hoort wat Audacity opneemt.
- Verhoog de standaard “Bufferlengte” instelling van 100 milliseconden in Devices Preferences. NB als je een MAC computer hebt die de versie Mavericks of latere versie gebruikt, kan het nodig zijn om de bufferlengte op nul te zetten.
- Verminder de hoeveelheid geschreven audiogegevens: Kies 16-bit Sample Format in Quality Preferences en stel opnamekanalen in op mono in Device Toolbar (alleen als je eigenlijk geen stereo nodig hebt). Beide acties halveren de hoeveelheid gegevens die de Audacity software anders zou moeten wegschrijven in hele korte tijd. Een enkel instrument of een solozang kun je meestal wel in mono opnemen. En de opname kan later gedubbeld worden naar het stereoveld in de track. Via het keuzemenu Audacity Track.
- Neem de audio file lokaal op. Dus sla op op je laptop of computer. Kies de lokale schijf met het meeste ruimte. En anders het Bureaublad. Gebruik dus een lokale schijf met voldoende ruimte: Stel het standaardpad in naar de tijdelijke map van Audacity in op een lokale harde schijf, omdat deze meestal sneller zijn dan externe harde schijven via USB-connectie. Audacity vertelt je hoeveel ruimte er is voor opname. Onderin het venster staat dit vermeld in de statusbalk.
- Als een nieuwe Audacity opname maken toch niet lukt. Dan kun je de al opgenomen audiotrack met fouten binnen Audacity alsnog proberen te verbeteren. Mogelijk kun je het opgenomen geluid repareren of herstellen door weggevallen audio op te vullen met soepele overgangen. Het effect binnen Audacity om geluid vloeiend aan elkaar te monteren is het effect “Crossfade clips”. Je kunt daarmee losse audiotracks naadloos aan elkaar reigen. Zie voor Engelstalige handleiding over dit Audacity probleem deze pagina over troubleshooting van skips. En zoek op YouTube naar filmpjes over problemen of errors die je tegenkomt bij het opnemen van geluid in Windows.
Podcast online publiceren dienst gratis en betaald
Een gratis dienst is Soundcloud, wil je een professionele podcast ontsluiten aan de wereld, dan zou ik betaalde dienst nemen voor hosting van je podcast audio. Deze betaalde dienst heet Blubrry en heeft ook statistieken.
Succes met audio opnemen en bewerken met Audacity.
Groet,
Ruis onderdrukken software Audacity uitgelegd (extra video)
Nederlandstalige handleiding voor Ruis onderdrukken in Audacity. Klik op onderstaand plaatje voor video kijken:
Klik op onderstaand plaatje voor video kijken over ruis onderdrukken en geluid opnemen, opname april 2020. Engelstalig. Video tutorial about Audacity noise reduction, Audacity remove background noise or How to remove noise in Audacity.

 @ 2020 Gerben G van Dijk
@ 2020 Gerben G van Dijk