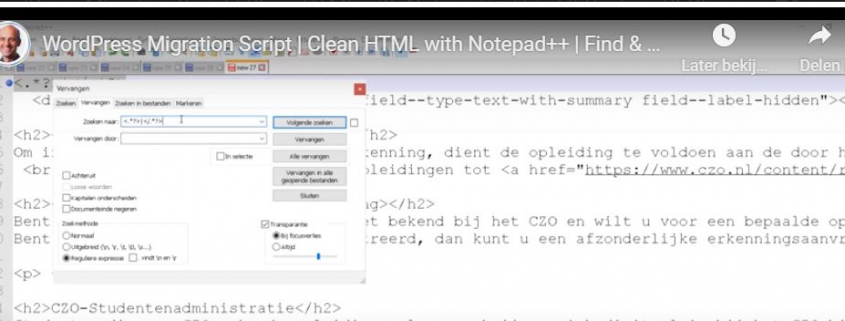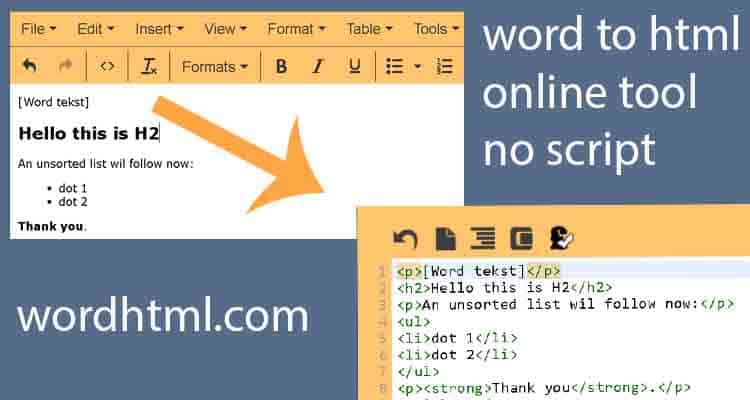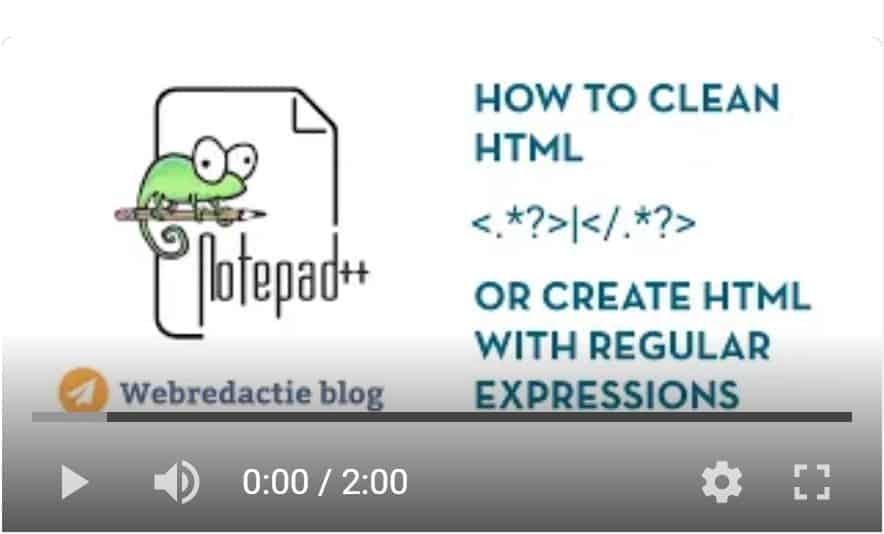Hoe kun je platte tekst of een Microsoft Word document omzetten naar HTML? Heel soms zoek je naar een WordPress migratie script. Je wilt bijvoorbeeld in bestaande HTML sommige HTML-tags vervangen, zoals een H2-kop door een H3-kop. Zoeken en vervangen vereist een programmeertaal REGEX. Zie ook: Regex voorbeelden van HTML zoeken en vervangen.
Verder gaat dit bericht ervan uit dat je in Word content typt, dit op bepaalde manier codeert, waardoor je daarna het kunt omzetten naar HTML via NotePad++ Regex.
Notepad++ is betrouwbaar om REGEX codering op je Word content door te voeren om HTML geautomatiseerd te veranderen, al is dit werk grotendeels handmatig.
WordPress migratie script, HTML migratie via Notepad++
Hoe kun je platte tekst of een Microsoft Word document omzetten naar HTML? Of hoe kun je verkeerde HTML veranderen naar goede HTML. Dit gaat met WordPress migration script via Notepad++ (methode 3). Bekijk de 3 methoden voor HTML omzetting.
3 methoden voor tekst naar HTML omzetten
Als je platte tekst hebt, kun je gebruik maken van een HTML generator. Dit zijn twee praktische mogelijkheden:
- A. INVOER PLATTE TEKST MET SNELTOETSEN VAN HTML in WordPress Gutenberg Editor.
- B. TEXT ONLINE OMZETTEN NAAR HTML VIA ONLINE TOOL: Tekst naar HTML conversie, per pagina via online tool WordHtml.com
- C. OFFLINE WORDPRESS SCRIPT NOTEPAD++: Tekst HTML omzetting, via tagging binnen een Worddocument en Notepad++
Deze drie manieren kun je hieronder lezen. Ad A, Ad B en ad C. Zie verder.
Welke WordPress migration plugin downloaden?
Als de HTML in je oude site wel goed is, maar je wilt deze alleen overzetten. Dan gebruik je de WordPress plugin voor contentmigratie. Deze heet duplicator. In dit artikel uitleg hoe je platte tekst kunt omzetten naar goede HTML code. Eventueel met een script die je van mij kunt overnemen. Dit vereist installatie van gratis software voor Windows 10: Notepad++ (code editor).
AD A. INVOER MET SNELTOETSEN: juiste HTML in WordPress Gutenberg Editor.
WordPress sneltoetsen voor content migreren (zonder script). Binnen je WordPress Dashboard kun je sneltoetsen op Aan zetten. Als je dat hebt gedaan, heb je de volgende mogelijkheden.

Shortcuts aanzetten WordPress Gutenberg sneltoetsen overzicht
Teksten vanuit Word naar WordPress Gutenberg Plakken als platte tekst
CTRL + Shift + V– Plak de eerder geselecteerde tekst zonder opmaak in WordPress, dus handig voor Word naar Gutenberg plakken. Je hoeft dus niet via Notepad te werken om Word codes en lettertypen buiten je website te houden.
HTML van ene site in andere plakken (onderliggende HTML behouden)
Wil je juist wel de HTML behouden die je van een andere site haalt. Selecteer dan de voorkant tekst. Knip via Ctrl+Insert en plak via Shift+Insert.
Verdere editing in Gutenberg blokken
Plak deze tekst in je Outlook afspraak. Terugkerende afspraak voor elke ochtend 8.00 uur. En dan oefen je ermee totdat je ze kunt dromen… Zie deze video.
- Koppen toevoegen: als sneltoetsen enabled is, is dat een matje voor elke heading, dus “###kop” wordt na Enter “kop” (H3).
- Unsorted List (UL) of Bulletlist toevoegen via sneltoets: toets een sterretje (*) plus de spacebar. Het kan ook via ALT + Shift + U.
- Voor een genummerde lijst, typ je “1.” plus een spatie. Of sneltoetsen Alt+ Shift + O voor een genummerde lijst.
- ALT + Shift + M – Opent het scherm Media toevoegen, na deze sneltoets kun je meteen foto uploaden in WordPress media.
- CTRL + K – De pop-up voor link toevoegen verschijnt meteen.
- Als je > typt maak je de HTML voor blockquote aan.
- Verkeerd aangemaakt blok in Gutenberg editor verwijderen: Shift + Alt + Z. (Check of je echt in het juiste blok staat….
Heb je deze basis op orde? Bekijk dat de complete lijst met 65+ WordPress Gutenberg sneltoetsen (Kinsta.com).
AD B. ONLINE OMZETTEN: Tekst naar HTML conversie (online tool)
Als je Word tekst in principe één webpagina moet worden, dan is de oplossing eenvoudig. Je kunt de Word tekst opmaken in WordPress Gutenberg editor. En als de website er nog niet is, kun je alvast HTML creëren via een online website die HTML genereert. Deze website heet wordtohtml.net.
Toepassing: eenvoudige Word tekst naar HTML conversie via gratis online text to html converter tool. In schema:
Je kunt platte tekst in Word converteren naar schone HTML via de online tool wordhtml.com. Dus zonder software installatie. Als voorbereiding maak je een Word document of file aan met tekst waarbij je steeds een regel leeg laat. Dat werkt het fijnste.
Na de omzetting van tekst naar html, is het handig om het resultaat in een kladblok file te plakken. En te bewaren als .txt file. Als je later een website vult met schone HTML, kun je het beste vanuit dit kladblok bestand plakken, zodat er geen Word codes, zoals lettertypen, meekomen.
Bekijk de video met de uitleg over hoe je eenvoudig een ’text to html conversion’ kunt uitvoeren op basis van gewone tekst uit een Word bestand.
Video: van tekst naar HTML via gratis software wordhtml.com
Methode A. Om HTML te creëren via een online website. Kun je hier in praktijk zien. In dit filmpje van 3 minuten leer je HTML tagging toevoegen aan een Word tekst. Plak tekst in met steeds een lege regel ertussen. Uitleg:
AD C. OFFLINE SCRIPT: Tekst naar HTML via tagging binnen een Worddocument en Notepad++
Toepassing: Tagging vooraf van platte tekst bepaalt de uitkomst van de HTML. Tekst naar HTML transformatie via offline tool Notepad++
Deze aanpassing in de HTML kan nodig zijn bij (handmatige) WordPress migratie. Zelfs bij export van alle content. Kan de HTML die mee komt op sommige punten onjuist zijn. Wat nodig kan zijn: van H4 naar H3 omzetten. Of headings van H2 naar H3 omzetten.
Waarom een WordPress migratie script?
- De HTML die je wilt overzetten bevat geen schone HTML, je wilt de HTML opschonen. Je wilt sommige HTML verwijderen, maar niet alle HTML.
- Soms zijn koppen verkeerd gebruikt. En wil je koppen omzetten van bijvoorbeeld H4 naar H3, of H3 naar H2 veranderen. Je hebt de HTML misschien al gemigreerd of overgezet. Maar je wilt de headers overschrijving.
- Je hebt nog geen website, maar je wilt zoveel mogelijk teksten al in Word af hebben. Vanaf dat punt is het een kleine stap om HTML toe te voegen aan de platte tekst. Zodat je per pagina de HTML al klaar hebt.
- Je wilt de nieuwe content invoeren via Gutenberg sneltoetsen, maar je hebt een ander CMS dan WordPress, of de optie is uitgeschakeld. Als WordPress webredacteur of beheerder, heb je niet de admin machtigingen op de optie aan te zetten. Als je deze optie wel hebt, levert het WordPress migratie script niet werkelijk tijd op. Je kunt dan in Word de tagging doen die past bij de Gutenberg sneltoetsen.
Dit kan je aanpassen via een HTML WordPress migratie script. Die je zelf in Notepad++ kan uitvoeren. Dit vergemakkelijkt je handmatige invoerwerk.
- Je plakt eerste de foute HTML in Notepad++.
- Je voert de macro uit die de aanpassing maakt.
- En de goede HTML plak je in de nieuwe WordPress website.
De basis is dus platte tekst in Word met daarin de oorspronkelijke HTML, of een tekst in Word waar je codes aan hebt toegevoegd. Die je via Find and Replace in Notepad++ gaat veranderen in echte html. In schema:
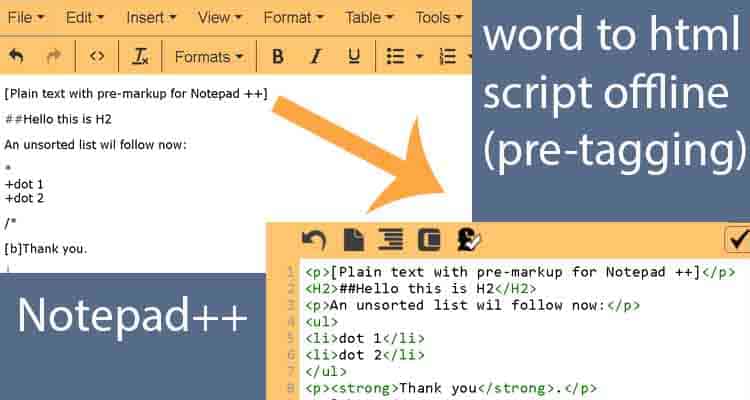
WordPress migration script powered bij Notepad++
Het doel is dus om schone en juiste HTML te creëren. Waarbij heading HTML tags in de juiste grootte omgezet worden met het oog op het nieuwe siteontwerp; Een H2 verander je bijvoorbeeld in een H3? Of je wilt een H4 tag naar een H3 tag omzetten.
Je kunt dit doen met een eenvoudig WordPress migratie script dat je zelf kunt maken. In deze video zie je hoe dit in zijn werk gaat via Notepad++.
Je kunt volstaan met simpel taggen van de tekst in Word (of in Notepad). Zie verder de tabel met de codes die ik je aanraad om te gebruiken.
Video: Notepad++ voor verwijderen van HTML (clean HTML) of creatie van HTML
Hoe kun je HTML uit een tekst verwijderen. Zodat je alleen platte tekst overhoudt. Video over WordPress migratie script (2 minuten). Find REGEX: <*?> | </.*?>, Replace door [niets]. Bekijk video: How to clean HTML from a website export of outdated HTML.
Alternatief voor WordPress content migreren script (met behoud HTML)
Mogelijk is een WordPress migratie script via Notepad++ niet nodig. Als je content met de HTML wilt migreren naar een (andere) WordPress site, kun je deze methoden allereerst overwegen:
- Je kunt een kloon maken van al je content en dit verplaatsen naar je nieuwe websiteomgeving (url). De plugin die je daarvoor nodig hebt, is Duplicator. Dit staat voor: WordPress migratie plugin (of WordPress migration plugin). De HTML zoals die was in de oude WordPress website, zo is deze ook in de nieuwe website.
- Je kunt handmatig kiezen welke content je overneemt. Je kunt vanaf de voorkant van de website (dus vanaf het openbare deel) je content knippen en plakken met deze speciale toetscombinatie in Windows: knippen is [Ctrl+Insert] en plakken in de nieuwe website met de Gutenberg Block editor met [Shift+Insert]. Zo zet je over tussen het ene websysteem naar het andere met behouden van HTML.
- Mogelijk is er een ander sitesysteem dan WordPress. Wat ook kan, is vanaf de voorkant content overnemen en deze als platte tekst in Word plakken. In die situatie kan het WordPress migratie script zoals in dit artikel uitgelegd (via Notepad++) handig zijn.
WordPress migratie via tagging vooraf van platte tekst (script)
Je kunt jezelf wel een handje helpen door met scripts te werken die je platte tekst omzetten naar HTML of de juiste HTML tags voor jouw site. Dit kan heel ingewikkeld gemaakt worden, maar dat hoeft niet.
Ik heb een codetaal ontwikkeld, wat jou eenmalig enkele zinnetjes programmeerwerk geeft, maar daarna veel plezier en tijd oplevert. Ik zal die formules hieronder weergeven. En daarna ingaan op de software die je nodig hebt voor omzetten van tekst naar HTML.
Installeer Notepad++
Wat je nodig hebt is de gratis software Notepad++ voor “regular expression (REGEX)” omzettingen te maken. Dat leg ik uit in de video (zie boven op deze pagina). Deze scripts zijn dus al ontwikkeld en klaar!
Van platte tekst naar HTML
Als je platte tekst hebt, waarvan je schone HTML wilt maken. Dan hoef je niet in Word alle koppen aan te gaan brengen in de gehele tekst. Je kunt volstaan met simpel taggen van de tekst in Word (of in Notepad). Zie onder hoe deze tagging moet zijn. De formules in dit artikel kun je overnemen in Notepad++. Je kunt zelfs Macro’s opnemen, als je de formules kant-en-klaar vaker wilt kunnen inzetten.
Een WordPress migratie gaat sneller als je de oude content in een kladblok plakt en daarna zelf voorziet van HTML:
- de juiste koppen en tussenkoppen (Headings <h2>, <h3>, <h4>)
- de opsommingen in de tekst; ongenummerde lijsten (Unsorted Lists <UL>), ongenummerde
- genummerde lijsten (<OL>) in HTML.
- quotes (<blockquote>)
- vet gearceerde teksten (<strong>)
Als je deze HTML in je platte tekst aanbrengt, dan staat de content in hoofdlijnen al goed. Natuurlijk wil je dit niet handmatig doen, maar (deels) geautomatiseerd. Als je geen bedrijf of developer wilt inschakelen, kun je zo zelf aan de slag. Maar mogelijk is het net zo gemakkelijk om met WordPress snelcodes in te voeren. Maar als invoeren pas later kan, dan is text-html-omzetting te overwegen!
Zelf REGEX script maken voor HTML toevoegen aan tekst
Voorbeelden: dit is hoe je platte tekst (in Word of in Notepad) kan voorzien van een pre-codering. Zodat Notepad++ de tekst naar HTML conversie doet. Zodat je deze onder de knop hebt voor elke keer dat je de Find en Replace opdracht wilt geven om steeds een stuk tekst met HTML op te schonen. Of HTML toe te voegen aan tekst in Word.
Je kunt voor elke Macro (REGEX regular expression) een opname doen, en deze bewaren. Je kunt het script dus zo vaak herhalen als je wilt als je via “Macro” de formule voor de specifieke HTML vervanging hebt opgeslagen. De querie heb je dan gewoon onder de knop.
word text pasted in notePAD++ |
regex find (macro) |
regex replace (macro) |
result/ HTML output |
|---|---|---|---|
| [clean all old HTML] (see video about Notepad++) | <*?> | </.*?> | [nothing] | text text |
| #text text | ^###([0-9A-Za-z](.)+)$ | <H1>$1</H1> | <H1>text text</H1> |
| ##text text | ^###([0-9A-Za-z](.)+)$ | <H2>$1</H2> | <H2>text text</H2> |
| ###text text | ^###([0-9A-Za-z](.)+)$ | <H3>$1</H3> | <H3>text text</H3> |
| ####text text | ^####([0-9A-Za-z](.)+)$ | <H4>$1</H4> | <H4>text text</H4> |
| #####text text | ^#####([0-9A-Za-z](.)+)$ | <H5>$1</H5> | <H5>text text</H5> |
| ######text text | ^######([0-9A-Za-z](.)+)$ | <H6>$1</H6> | <H5>text text</H5> |
| * | ^\* | <UL> | <UL> |
| /* | ^\/\* | </UL> | </UL> |
| 1. | ^1\. | <OL> | <OL> |
| /1. | ^\/1\. | </OL> | <OL> |
| +text text | ^\+((.)+)$ | <LI>$1</LI> | <LI>text text</LI> |
| /btext text | ^\/b((.)+)$ | <strong>$1</strong> | <strong>text text</strong> |
| /i | ^\/i((.)+)$ | <i>$1</i> | <i>text text</i> |
| Mogelijk is er een ander sitesysteem dan WordPress. Wat ook kan, is vanaf de voorkant content overnemen en deze als platte tekst in Word plakken. In die situatie kan het WordPress migratie script zoals in dit artikel uitgelegd (via Notepad++) handig zijn. | |||
| [space][space] | [space][space] | [space] | (dubbele spatie wordt één) |
| https://www.abc.com | ^(http(.)+)$ | <a href=”$1″>$1</a> | <a href=”https://www.abc.com?>https://www.abc.com</a> |
| – | ^-[\s] | <hr> | ——————– |
| < | ^<[\s] | <!– END PAGE –> | <!– END PAGE –> |
| zie ook Zoek en Vervang voorbeeld in de tekst, verderop. |
Toelichting schema: hierboven de reguliere expressies voor Macro’s maken in Notepad++
Tekst naar html script gebruiken
Als je tagging hebt gedaan. Voer je daarna de “find and replace” REGEX formules 1 voor 1 uit in Notepad++ dan krijg je daarop gewenste en schone HTML. Zorg dat je de instelling Reguliere expressies hebt aanstaan. Zie ook de video om dit alles goed te begrijpen.
Voorbeeld van Zoeken en Vervangen commando’s via Regex in Notepad++
Stel dat je uit de bestaande HTML van een webpagina de ankerlinks wilt halen. Via lines markeren (Mark) en overige regels daarna deleten. Via Bookmark –> delete unmarked lines.
- Ga in Notepad++ naar Zoeken, kies tab Mark.
- Vink box “bookmark lines” aan
- Search / Zoek naar: id=” (de regel bevat dus id=” als tekenreeks)
- Mark All.
- Delete daarna alle Unmarked Lines (gooi de rest weg). In Notepad++, ga naar Search > Bookmark > delete Unmarked lines
- Je hebt nu alle regels waarin een ankerlink in de HTML staat. Zie nu de vervolgstap hieronder om naar links te komen.
Vervangt HTML-anker-id door # linkwaarde
Stel dat je van alle Ankerlinks de link wilt weten, via Regex Zoeken en Vervangen. In Regex, reguliere expressies:
.*id=”(.*)”.*
#S1
.*id=”(.*)”>.*$
#$1
Ga naar meer online voorbeelden van Regex Zoeken en Vervangen.
WordPress Migratie afbeeldingen
Afbeeldingen of plaatjes overzetten is eenvoudig. Ik heb een eenvoudige manier en een iets bewerkelijkere manier.
- Zie vorige uitleg over de manier waarop tekst (met behoud van HTML) overgezet wordt. Als je manier van video embedden juist is, kun je webfoto’s gewoon knippen en plakken vanaf je huidige website, naar de nieuwe website.
- Je kunt plaatjes in je oude website opnemen (rechtermuisknop) in Nieuw Tablad van je browser, dan kun je via rechtermuisknop kiezen voor Afbeelding opslaan. Sla de afbeelding op
WordPress migratie video’s
Video overzetten is eenvoudig. Ik heb twee eenvoudige manieren en een iets bewerkelijkere manier die gunstig is voor Google SEO.
- Zie vorige uitleg over de manier waarop tekst (met behoud van HTML) overgezet wordt. Als je manier van video embedden juist is, kun je gewoon knippen en plakken vanaf je huidige website, naar de nieuwe website.
- Je hoeft in WordPress alleen maar de deellink van de video in te plakken (in de visuele editor). En dan gaat het embedden vanzelf. Ga naar YouTube en ga onder de video naar Delen. De link die daar getoond wordt, kun je kopiëren naar de WordPress Gutenberg editor.
- Je kunt ervoor kiezen om een video-speler op je website te hebben, om bezoekers op je eigen site te houden. De Pop-up Youtube videospeler zorgt voor goede ervaring voor video kijken binnen je WordPress website. Voor elke video moet je dan wel een apart plaatje knippen of maken, als voorkantje waar op geklikt moet worden. Je kunt een rode afspeelknop in het plaatje zetten, maat plaatje: 640 x 360 pixels.
Tot zover over contentmigratie WordPress,
Gerben G van Dijk.