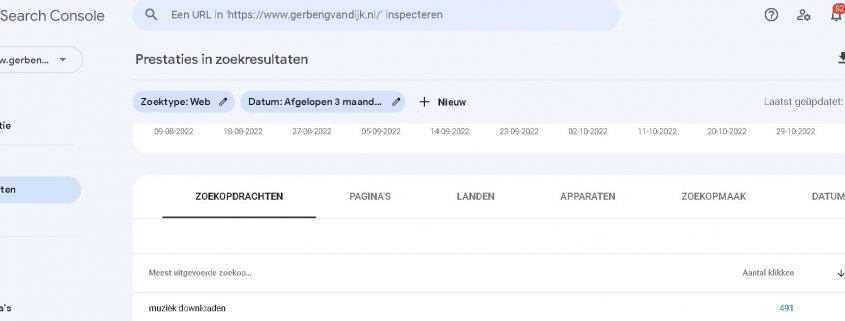Wat is de meest simpele methode voor Google Search Console WordPress verification? De gemakkelijkste Google Search Console verificatie methode voor WordPress sites is om dit via een gratis plugin te doen.
Bekijk de video en lees de stappen.
Google Search Console WordPress verification via plugin
Het voordeel om via een WordPress plugin de Google Search Console verification te doen, is dat je niet hoeft in te loggen bij je hostingpartij om in je hostinggegevens een DNS record (txt) aan te passen.
Wat is Google Search Console?
Google Search Console laat zien of je website geïndexeerd wordt door Google. Maar interessanter, laat je ook zien via welke zoektermen in Google personen bij jouw website en specifieke urls terechtkomen. Het geeft dus informatie over hoe goed je gevonden wordt in Google met je website als zzp’er, bedrijf en/of instelling. Vroeger heette deze gratis tool: Google Webmaster tools. Het is nog steeds gratis om te gebruiken. En veel SEO specialisten werken er dagelijks mee.
Toegang tot WordPress CMS vereist als Beheerder
Je kunt de Google Search Console verificatie in gang zetten via je eigen WordPress CMS (dashboard), mits je daarin de rechten van Beheerder hebt en niet als Redacteur. Omdat je een Google Search Console verificiatiecode in de code van je site moet zetten, eigenlijk alleen in de homepage, is het gemakkelijk om dit te doen via een plugin, omdat je via de gewone editor niet in de <head> sectie van een pagina iets kunt plaatsen, maar wel in de <body> sectie. Via de plugin kun je wel in de <head> content iets plaatsen, zoals de code die Google Search Console nodig heeft.
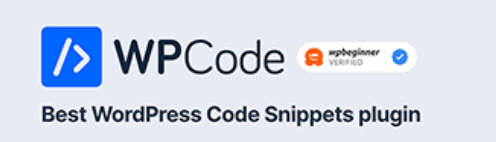
We gaan werken met deze gratis plugin “Insert headers and footers”. WordPress plugin voor uitvoeren van Google Search Console verificatie.
Dit is de Google Search Console verificatie handleiding voor WordPress website:
Stappen Google Search Console WordPress verificatie
Bekijk ook de video en de stap-voor-stap uitleg daaronder. In zes stappen.
- Heb je nog geen Gmail voor je webwerkzaamheden? Maak dan eerst een Google account aan.
- Ga naar Google Search Console
- Binnen Google Search Console kun je je WordPress site aanmelden op url-niveau, wat meestal neerkomt op de url: https://www.jouwsitenaam.nl.
- Kopieër de Google Search Console verificatiecode
- Installeer de plugin “Insert Headers and footers” (mits je Beheerder rechten hebt in WordPress Dashboard)
- Ga naar de Instellingen van deze plugin en sla de code op in het gedeelte voor ‘Plaatsing in de header”. Zie screenshot onderin dit bericht. Bevestig via de knop Save.
- Ga naar je url of property in Google Search Console en kijk of de verificatie van je WordPress site gelukt is.
Video: Ownership verification Google Search Console for WordPress
Bekijk de video om te zien hoe Google Search Console siteverificatie WordPress plaats kan vinden via een plugin. Klik op het plaatje om de video te starten. Vergroot de video om het beter te zien.
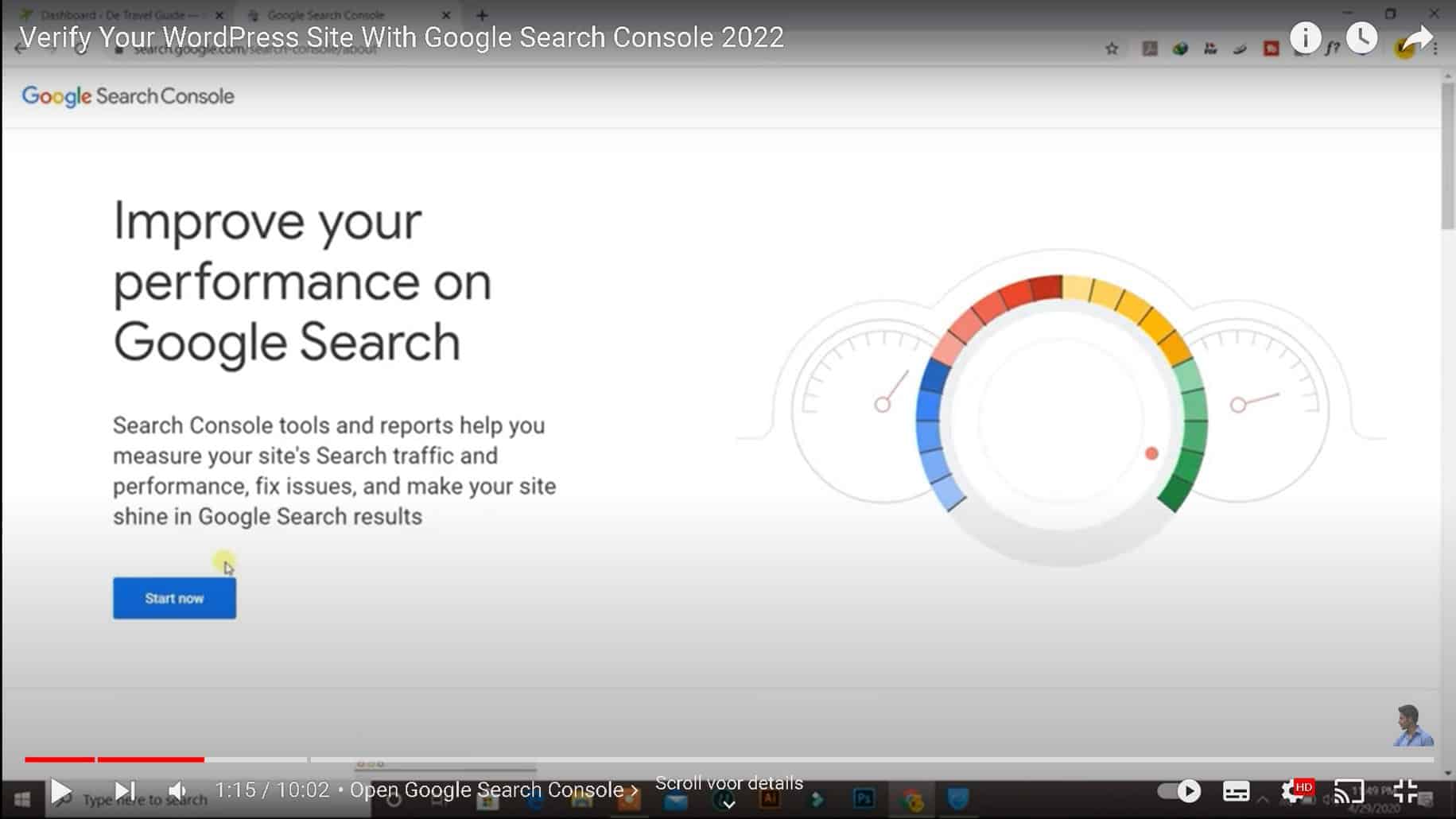
YouTube video uitleg: Google Search Console WordPress verification. Druk op het plaatje om de video te starten. Tekstuele tutorial:
Uitleg Google Search Console verificatie WordPress site
Volg deze stappen voor WordPress site verificatie Google Search Console.
Stap #1: Ga naar
Stap #2: Klik op Start nu
Stap #3: Log in met een Gmail account (Google account)
Stap #4: Klik bovenaan in de linker zijbalk
Stap #5: Klik nu op Eigenschap toevoegen (Property toevoegen)
Stap #6: Kies “URL Prefix” uit de twee aangeboden opties
Stap #7: Voeg onder URL Prefix uw site URL toe (met https://www.), klik op Doorgaan.
Stap #8: Kies Google Search Console verificatie methode voor WordPress. De “HTML tag methode”.
Stap #9: Kopieer deze GSC verificatiecode
Stap #10: Ga naar je WordPress site Dashboard en installeer de volgende plugin.
Stap #11: Na activatie van de plugin “Insert headers and footers” ga je naar de instellingen voor plaatsing van de code in de <head> sectie(s).
Stap #12: Plak de code in Header sectie (zie de afbeelding onder deze uitleg).
Stap #13: Ga terug naar Google Search Console via je browser en klik op je domeinnaam.
Stap #14: Google Search Console koppelen aan je website is gelukt.
Stap #15: Tip: installeer meteen ook de plugin Google Site Kit en bekijk nog andere handige WordPress plugins. De plugins die ik aanraad, hebben gunstige invloed op de prestaties van je website en de vindbaarheid van je content.
Verificatiecode Google Search Console inplakken in juiste sectie <head>
Bekijk hoe de verificiatiecode in de <head> sectie geplaatst kan worden, binnen Instellingen van de plugin WPcode. Titel van het vak is “Scripts in Header”. Op dezelfde manier zou je code van Hotjar kunnen plaatsen of die van andere marketing software.
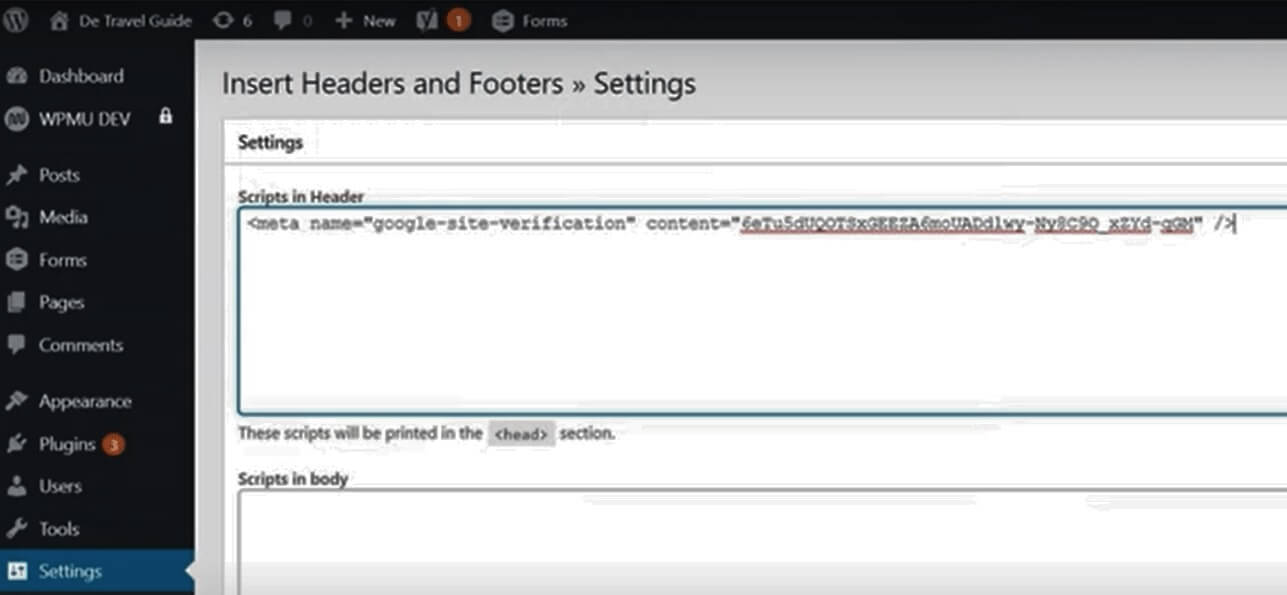
Google Search Verification WordPress plugin koppelen methode. Code wordt geplaatst in head gedeelte van HTML pagina’s.
Juiste zoekwoorden vinden voor je website (SEO)
Bekijk de statistieken binnen Google Search Console. En leer via Webredactie blog meer over het gebruik van Google Search Console om zoekwooren en zoekverkeer te optimaliseren voor jouw WordPress website of blog.
SEO WordPress hosting tip
Als je van wilt wisselen van WordPress hosting omdat je het idee hebt dat je website niet zo snel laadt, dan is Cloud86 een tip. En heel betaalbaar.

WordPress SEO hosting via Cloud 86 te Drachten (Friesland )
Hoe Google Search Console koppelen aan analytics?
Voor uitleg over hoe koppelen van Google Search Console aan Google Analytics, verwijs ik je naar een antwoord van Google. Interessant om daarbij te weten: de gratis plugin Google Site Kit for WordPress combineert gegevens uit beide tools op pagina of berichtniveau. Als je berichten of pagina’s in WordPress aanpast, kun je snel checken hoeveel verkeer een pagina heeft. En welke zoekwoorden in de laatste 28 of 90 dagen hebben geleid tot doorkliks naar jouw website.