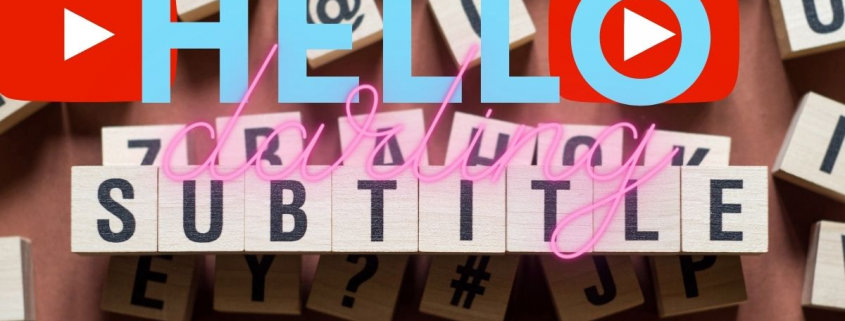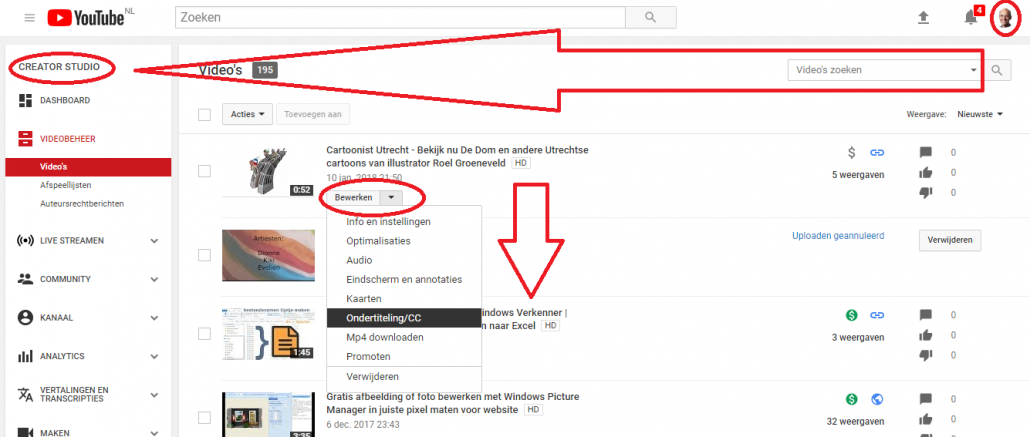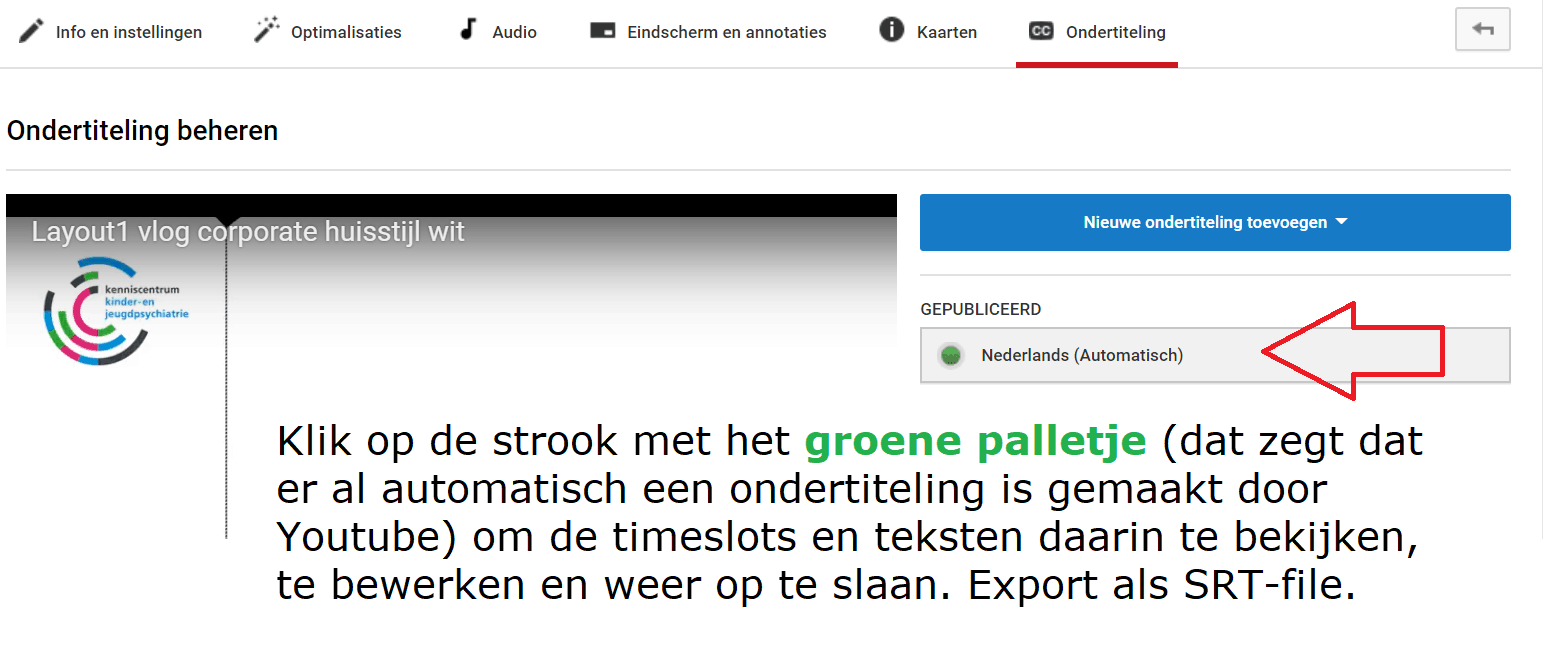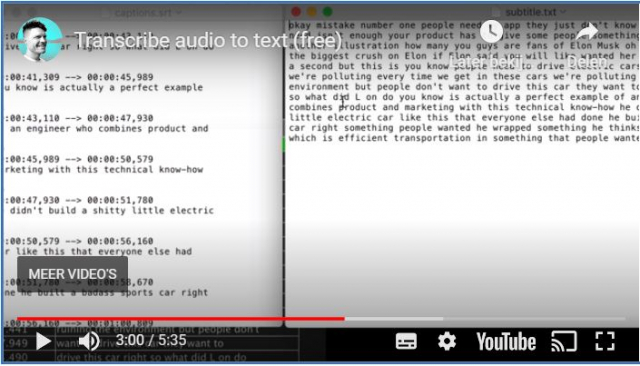Een YouTube video ondertitelen, was altijd heel tijdrovend om te doen. Maar tegenwoordig wordt het je gemakkelijker gemaakt. Als je zelf edit, kun je daarbij gebruik maken van Happy Scribe als online tool voor ondertiteling. Als je video al op YouTube staat. Dan kun je gewoon de artificial intelligence (AI) van Youtube aan het werk zetten. Youtube maakt automatisch ondertiteling bij je video’s. Lees hierover meer in dit aritkel op Webredactie blog.
YouTube video ondertitelen
Hoe kun je YouTube video’s ondertitelen? Voor het maken van ondertitels (of audio transcriptie als tekst onder je video’s) kun je een video als verborgen op Youtube zetten om automatisch van audio naar tekst te komen. Zonder kosten. Je kunt de ondertiteling / timecode file downloaden voor ondertiteling toe te voegen in je eigen video editing programma. Zo kun je vierkante videoformaten maken voor LinkedIn, website of Facebook (in plaats van 16:9).
Aangezien we YouTube de ondertiteling automatisch laten maken, hoef je dit niet geheel handmatig te gaan doen binnen video editing software, zoals Camtasia, Adobe Premiere Pro, Final Cut, Imovie of Kinemaster. We maken dus ondertiteling buiten dit soort software om. Dat YouTube dit werkt uit handen neemt, is eigenlijk fantastisch! Wat ik al zei, wil je binnen je montage een ondertitelings bestand opnemen, dan is Happy Scribe de tool om voortaan te gebruiken.
Ondertiteling in meerdere talen op YouTube
De transcriptie of ondertiteling van YouTube kun je Dupliceren en Editen. In elke taal erbij. Je kunt bijvoorbeeld de originele tekst via Deepl.com vertalen naar een andere taal. En deze vertaling toevoegen voor die taal aan je YouTube video. Het werkt goed als de taal goed uitgesproken is, binnen jouw video. Dus zet tijdens het uploaden van je video in de settings van ‘Info en instellingen‘ dat de taal Nederlands is, maar Youtube herkent dat tegenwoordig zelf.
Waarom een video ondertitelen?
Mute video trend door Facebook, LinkedIn, Twitter
Vanwege internet op onze mobieltjes, bekijken we steeds vaker video’s op openbare plekken. Deze video’s worden dan stil / mute bekeken. Vanwege toename van content (contentshock) probeert iedereen (nog) aandacht te krijgen via micro-momentjes via social media updates. Steeds vaker gebruikt men 1-minuut video’s. Een video ondertitelen is bijna noodzaak geworden. Zeker nu ook LinkedIn, naast Facebook en Twitter, zich openstelt voor (vierkante) video’s.
Video’s ondertitelen voor digitale toegankelijkheid
Daarnaast is de afwezigheid van video ondertiteling voor mensen met een auditieve beperking al jaren een ‘doorn in het oog’, zogezegd. De webrichtlijnen voor toegankelijk die de overheid stelt, worden vergeten of niet zomaar nageleefd. Eén van de richtlijnen voor digitale toegankelijkheid is ondertiteling toevoegen aan video’s (en ook het beschrijven van betekenisvolle muziek en hoorbare geluiden). Het leesbaar maken van video’s gaat via een transcriptie: een tekstuele uitwerking met tijdsintervallen. Een meer algemene eis is om, ook in video’s, eenvoudige taal te gebruiken.
Stappen video ondertitelen via SRT-file vanuit YouTube
1. Maak eerst je video zonder ondertiteling
- Maak een video met je mobiel en mic-headset, volgens de tips in deze blog
- Zorg dat mensen duidelijk praten bij de video opname (en evt. hun script volgen).
2. Edit de video en exporteer naar h.264 (1920×1080)
- Download Camtasia (175 Euro), zelf werk ik met Adobe Premiere Pro.
- Via Camtasia kun je video’s bewerken, waarbij je kunt exporteren in allerlei video bestand soorten.
- Edit je video, zonder ondertiteling dus, dat komt later.
- Een tussenstap kan zijn om je audio bestanden te normaliseren en ruis uit de geluidsopname te halen via het gratis audio bewerkingsprogramma Audacity, lees mijn Audacity tips (gratis).
- Klaar met de video? Je opdrachtgever ook tevreden?
- Exporteer nu de ‘definitieve’ versie als h.264 file, .avi file, of als .mov file.
- Zet het edit programma niet uit, want er komen nu nog stappen bij….
3. Video ondertitelen via YouTube subtitels in een SRT-file
- Upload je video naar je YouTube kanaal (als je Gmail gebruikt, heb je ook een Youtube kanaal, sommige mensen weten dat niet…)
- Zorg dat je de video als ‘Besloten’ upload (niet Openbaar, dus)
- Zet in ‘Info en Instellingen’ dat je video in het Nederlands is (ook bij ‘Vertalingen’)
- Het is de bedoeling dat Youtube zelf de ondertiteling aanmaakt. Dit kan na 10 minuten al gelukt zijn. Dan maakt YouTube een automatische transcript. Dus vanuit de originele taal.
- Vandaaruit, kun je talen gaan toevoegen. Dit doe je binnen YouTube Creator studio, zie video:
Je kent het spreekwoord ‘Praten is zilver, zwijgen is goud.’ Welnu, soms geldt voor webredactie: ‘klanten tevreden stellen is zilver, wachten tot een ander het doet, is goud… Wacht op Youtube. Als Youtube het gedaan heeft, kun je dit zien bij je video ‘CC ondertiteling instellingen’.
De ondertiteling instellingen binnen Youtube vind je in Creator Studio:
Als er automatisch ondertitelt is door Youtube, zie je dit groene palletje:
Gebeurt dit alles toch niet? Ook niet na een dag wachten… Dan zijn dit twee alternatieven:
- Heb je de tekst van de video al op papier staan? Ga die tekst dan uploaden. (Creator studio)
- Wil je zelf mee te typen met je video? Dat kan ook via Youtube CC ondertiteling (Creator studio).
Zelf tekst aanleveren of maken voor goede timing van ondertiteling.
- Klik na uploaden op de video binnen je YouTube-dashboard (je video’s)
- Ga naar de YouTube functie ‘subtitles CC’ / ‘Ondertiteling CC’ (in Creator Studio).
Zie ook de uitleg van Youtube
- Klik op ‘Ondertiteling CC’ (zie screenshot) / ‘Add new subtitles’ / ‘Nieuwe video ondertiteling toevoegen’ en selecteer de taal die in jouw video te horen is. (Vertalingen hiervan moet je WEL handmatig toevoegen, of eerst de vertaalde tekst uploaden naar YouTube.). Als het goed is biedt Youtube de optie (nr 4): automatisch toevoegen, zo niet, wacht een dagje af… Want anders zit er niets anders op dan je video te gaan beluisteren en steeds zelf mee te typen, zoals ik al betoogde op home, is contentcreatie uitermate tijdrovend en is dit iets wat andere mensen zwaar onderschatten…
- Heb je een script gemaakt die in de video is opgelezen/voorgelezen? Dan is dit gemakkelijk: selecteer de ondertitel optie: ‘Transcribe and autosync’, dan weet Google/Youtube beter wat je wilt zeggen in de juiste spelling.
- YouTube herkent automatisch het gesproken woord en maakt er een voorlopige tekst van
- Verander het script en/of de gekozen timings (YouTube maakt fouten in video ondertiteling). Je kunt klikken op elke zinnetje dit binnen de rij van tijdslots staat (zie video verderop in deze blog).
- Sla na wijzigen van je Youtube audio transcription of timecodes de video weer op.
- Download vervolgens de ondertiteling als .SRT-file (voor bijvoorbeeld Camtasia heb je dit type transcriptie / timing echt bestand nodig om te importeren. SRT is een heel gangbaar bestandsformaat.
- Maar je kunt van SRT-file ook tekst maken door deze tool te gebruiken: http://www.nikse.dk/SubtitleEdit/Online# . Met deze free software kun je timecodes verwijderen uit je SRT-file. Je exporteert naar platte tekst en je maakt een .txt file.
- Plak de inhoud van je .txt file in Word, zodat je de spellingscontrole kunt gebruiken. Je kunt van je video echt een blog of lopende tekst maken op die manier.
- Of gebruik de SRT-file in je video editting programma en voeg ondertiteling toe. Deze klopt qua intervallen als je de video niet meer hebt veranderd na het maken van de SRT-file.
Bekijk deze video die deze werkwijze nog eens toelicht:
Ondertitelen in Youtube, bekijk video: (Engelstalig).
4. Ga weer naar je video edit programma (Camtasia)
- Bewerk weer je video in Camtasia door de video ondertiteling eraan toe te voegen: importeer daarvoor het SRT-bestand van YouTube
- Controleer de video in een pre-view.
- Exporteer nu de video definitief in het format dat je nodig hebt
Video ondertiteling toevoegen aan Facebook video’s e.d.
De SRT-file kun je ook gebruiken om achteraf ondertiteling toe te voegen aan sociale media video’s buiten Youtube, zoals op Facebook en op Instagram. En zo zijn er vast nog meer mogelijkheden om ondertiteling toe te voegen aan je website of sociale media video’s.
SRT geluidstranscriptie importeren in Word
De SRT-file kun je openen met notepad/kladblok. Zodat je de uitgeschreven tekst ziet van je geluidsopname. Kopiëer dit en plak het in je Word bestand, zodat je de teksten kunt bijwerken.
Andere video ondertitelen tips? Laat een reactie achter!
Heb je zelf nog andere video ondertitelen tips en/of werkwijzen? Deel ze dan via de reactie mogelijkheid onder deze WordPress blog. Dat helpt andere website eigenaren!
Succes met WordPress én met je video’s ondertitelen. Zie ook deze gadgets voor werkplek inrichten.
Gerben G. van Dijk