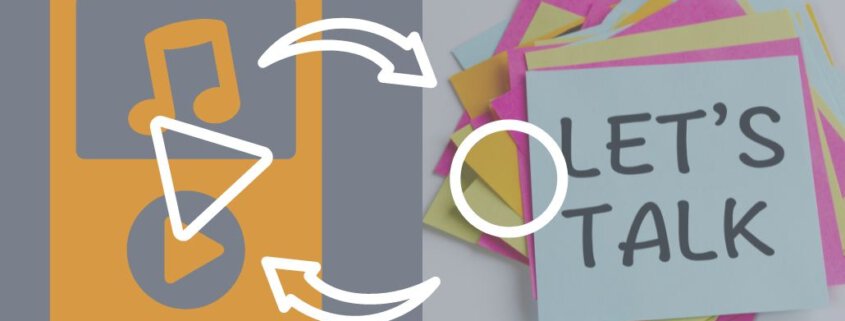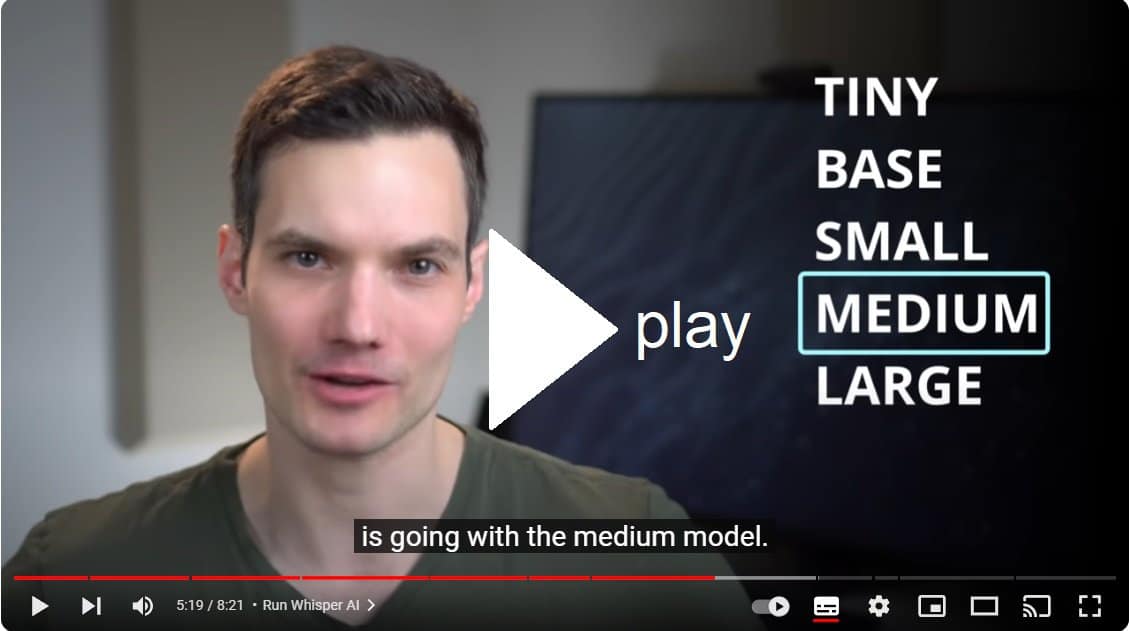Transcriptie maken. Hoe kun je een Nederlandstalige spraakopname, een podcast, een video of een eerder opgenomen interview, omzetten naar uitgeschreven tekst? Waarbij je dit wilt doen via je eigen pc en Google Drive en niet via de AI van Youtube voor ondertiteling. Het is in eerste instantie wat technisch om te ontdekken hoe dit precies werkt. Dus neem een half uur om de werkwijze in deze blog te lezen en klaar te zetten in Google Drive. Ik heb mijn eigen stappen geupdate in 2024. Maar de video die ik aanhaal, is alweer wat verouderd. Toch gaat deze handleiding je veel werk besparen. Om niet handmatig een SRT ondertiteling te maken.
In deze blog van Webredactie Blog leer je hoe je met behulp van Open AI technologie (Python 3) een transcriptie kunt maken vanuit een MP3 of MP4/H.264 bestand. Ik start met de gratis mogelijkheid die je zelf kunt opzetten.
De free of gratis software die ik je aanraad is AI Whisper van Open AI, daar gaat deze blog over. Maar ik noem op het einde ook betaalde apps voor transcripties (TXT) of ondertiteling (SRT) maken. Een .TXT is gewoon platte tekst, kun je daarna in Word plakken. En een SRT ondertitelingsbestand als output is de dialoog of tekst met daarbij de tijdsintervallen, zoals je kunt gebruiken in videoediting of in YouTube.
In deze blog ga ik dus eerst in op gratis software waarmee je met behulp van AI (artificiële intelligentie) de taal in een audio- of videoopname kunt laten analyseren en exporteren naar platte tekst. Dus hoe je komt van een ingesproken dictaat of interview (mp3-bestand) naar een format van platte tekst (TXT of SRT). Vanzelfsprekend scheelt het enorm veel tijd als je een opgenomen vergadering of interview wilt uitwerken. Gratis editing software om te gebruiken is, eventueel Camtasia of CamCut.
AI audiotranscription | Van .mp3 spraak of .mp4 video naar audiotranscriptie TXT, SRT, TSV, VTT file via Google Drive
In deze moderne tijd, waar spraak en audio een belangrijke rol spelen in ons dagelijks leven, is het omzetten van gesproken woorden naar tekst van onschatbare waarde. Gelukkig hebben we nu toegang tot geavanceerde AI-tools die ons kunnen helpen bij deze taak. Een van de meest opmerkelijke tools is Whisper AI van OpenAI. Hoe maak je een transcriptie van de audio die je hebt opgenomen. Dat ontdek je in dit artikel. Voor betaalde software, zie deze sectie van deze handleiding.
Je kunt veel tijd besparen door Google Drive goed en gratis in te regelen met Google Colaboratory en Whisper AI als ingebouwde tools. Je kunt dit artikel als volgt gebruiken om de leercurve minder stijl te maken. Bekijk eerst de eerste en tweede video. Volg daarna voor jezelf het installatieproces. Dit zijn vijf stappen die ik ook beschrijf. Ik raad je aan om de instructies uit deze blog ook in een .TXT bestandje up te loaden; voor later :-)
Na installatie kun je altijd MP3 en MP4 bestanden omzetten naar uitgeschreven tekst. Zo maak je eenvoudig video transcriptions of verslagen van interviews die je hebt afgenomen. Vrij van AVG issues, want Google wist de mp3 of mp4 bestanden die hij voor je heeft omgezet naar lopende tekst. Aan de slag!
Waaruit bestaat deze werkwijze voor nauwkeurig transcripties maken?
Een handige manier om Whisper AI te gebruiken, is via Google Drive en Google Colaboratory. Met behulp van deze combinatie kun je spraak- of audiobestanden op een efficiënte en eenvoudige manier omzetten naar tekst. Door de kracht van Whisper AI te benutten en de flexibiliteit van Google Drive en Google Colaboratory te gebruiken, kun je snel en nauwkeurig transcripties maken. Ik laat je even zien met welke interface je binnen Google Drive (en plugin Google Colaboratory) dan aan het werk gaat. Als input heb je dus een mp3 of een mp4 (h.264) file nodig. Dit is dus geen handleiding om realtime audiotranscriptie te genereren.
Video 1: Transcriptie maken. Hoe het werkt…
Hoe het werkt. Een .MP3 spraak of .MP4 audio uitschrijven naar TXT file via Google Drive. Dat gaat er zo uitzien binnen Google Colaboratory (in Google Drive)
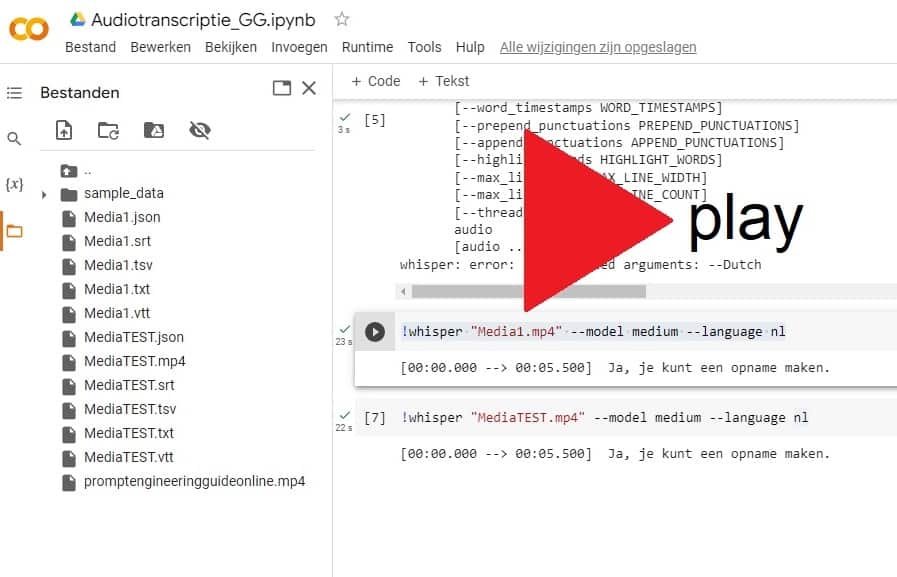
Je kunt een .MP3 of .MP4 file uploaden in Google Drive, om commando te geven om de geschreven tekst eruit te halen en weer te geven in een TXT file, SRT file, TSV file, VTT file. Platte tekst is een .TXT file. Voor ondertiteling maken of genereren heb je meestal SRT nodig (YouTube).
Whisper AI voor spraak-naar-tekst transcriptie gebruiken via Google Drive
Open Whisper AI in Google Drive om spraak of audio om te zetten naar tekst. Gebruik hiervoor de Google Colaboratory-omgeving, een applicatie die je binnen Google Drive kunt activeren. Op deze manier hoef je geen bestanden op je eigen computer op te slaan om de tekst te extraheren en uit te schrijven, inclusief de gewenste tijdsintervallen per zin (handig voor ondertiteling van video’s). Whisper AI presteert uitstekend en ondersteunt 96 talen. Het analyseren van tekst uit een mp3- of videobestand gaat beter dan met de meeste andere spraakherkenningsoftware.
Deze Python 3 AI-toepassing binnen Google Drive overtreft veel andere spraak-naar-tekst-tools. Het enige wat je nodig hebt, is een Google-account (met Google Drive), zonder extra kosten. Dit werkt in de meeste omgevingen. Whisper AI presteert buitengewoon goed en is in staat om spraak of audio te analyseren en tekst te genereren. Met zijn uitgebreide dataset en meertalige ondersteuning is het een krachtige tool voor spraak-naar-tekst transcriptie. De installatie van Whisper AI binnen Google Drive is eenvoudig en vereist geen extra kosten.
Google Colaboratory voor gebruik van Open AI spraakherkenning
Google Colaboratory is een handige omgeving om Whisper AI te gebruiken. Het stelt je in staat om de AI-toepassing binnen Google Drive te draaien zonder dat je je eigen computer hoeft te gebruiken. Dit is vooral handig als je grote audiobestanden wilt laten transcriberen en de tekst wilt scrapen en opslaan, eventueel met tijdsintervallen voor ondertiteling. De spraakherkenning van Open AI is uitstekend in 96 talen.
Dus, als je spraak- of audiobestanden hebt die je wilt omzetten naar tekst, is Whisper AI in combinatie met Google Drive en Google Colaboratory een geweldige keuze. Met deze gratis AI-tool kun je snel en nauwkeurig transcripties maken zonder gedoe. Probeer het zelf en ontdek hoe Whisper AI jou kan helpen bij het omzetten van spraak naar tekst!
Video 2: Transcriptie maken en hoe je alles installeert in Google Drive (volgens Kevin Stratvert)
In deze blog verwijs ik naar een video van Kevin Stratvert. Zie onder. Bekijk deze video en volg daarna mijn stappen in het Nederlands. Doel is om een mp3- of videobestand om te zetten naar geschreven tekst (.TXT). Je leert ook hoe je een video transcriptie kunt maken in de vorm van SRT- en VTT-bestanden. Hierbij maak je dus gebruikmaken van de rekenkracht van Google Drive en loopt dit niet via je eigen pc of laptop.
Bekijk deze video van YouTube over de beste audiotranscriptie software voor de Nederlandse taal, zie ook hoe je alle stappen moet invoeren in de beschrijving onder zijn video. En in zijn Engelstalige artikel hieronder genoemd. Zie artikel: https://kevinstratvert.com/2023/01/19/ Ik zal de stappen in het Nederlands herhalen hieronder, want sommige code (nl) moet je voor de Nederlandse taal speciaal nog invoeren. Maar auto-etectie werkt ook.
Inhoud video over audiotranscriptie maken (YouTube)
- 0:00 Introduction
- 0:34 Whisper AI background
- 1:20 Install Google Colaboratory
- 2:10 Configure Google Colaboratory
- 3:09 Install Whisper AI
- 3:54 Upload audio or video
- 4:22 Run Whisper AI
- 6:06 Review results
- 6:31 Transcribe another file
- 6:42 Additional parameters
- 7:35 Wrap up
Stappen in het Nederlands voor ondertiteling maken vanaf geluidsopname MP3 of video MP4
Volg deze stappen om audio naar tekst te exporteren op basis van ingesproken tekst of bestaande video opname. Het is, helaas, bij elk bezoek aan Google Drive nodig om de bestandsnaam in te stellen voor de output, de Runtime GPU in te stellen en Iwhisper te installeren. Pas daarna kan je het commando geven om de transcriptie te maken van de file die je hebt geupload. Bewaar anders deze inputs even op je bureaublad. Download dit veilige .TXT bestand met deze inputs op rij.
Terugkerend de eerdere installatie gebruiken?
Download deze file en bewaar deze op je bureaublad van je computer of Windows laptop:
Transcript commandos en stappen op rij – Google Drive – Colab extentie Webredactie blog
Stap 1: Ga naar Google Drive (je hebt een Google Account nodig (Gmail))
- Ga naar Google Drive en maak een Google-account aan als je er nog geen hebt. NB. Als je Adobe Premiere Pro gebruikt voor video-editing, kun je ook daar een transcriptie maken bij het importeren van bestanden. Dan hoef je deze gratis methode niet te volgen. Er zijn waarschijnlijk nog andere methoden beschikbaar om een opgenomen interview of video volledig uit te schrijven naar de letterlijke tekst van wat er gezegd wordt (in het Nederlands).
Stap 2: Installeer Google Colaboratory
- Ga naar Google Drive
- Klik linksboven op Nieuw -> Meer -> Meer apps aansluiten.
- Zoek naar “Google Colaboratory” en selecteer de eerste optie.
- Klik op Installeren, Doorgaan en OK om de verbinding met Google Drive tot stand te brengen.
Stap 3: Configureer Google Colaboratory (stel GPU in)
- Klik linksboven op Nieuw -> Meer -> Colaboratory (deze app of plugin staat nu in de lijst met beschikbare tools).
- Geef het bestand een naam en selecteer “Runtimetype wijzigen” in het menu “Runtime”.
- Stel de “Hardwareversneller” in op “GPU”. Dit is Python 3, GPU, en kies voor gratis de eerstgenoemde waarde voor de snelheid.
- Colabs is nu verbonden met Python 3, zie stukje afbeelding van de schermafbeelding waar je verder in werkt:

Google Colab kun je verbinden met Python 3 via menu optie “Runtime type wijzigen”, stel in op GPU 4. OK.
Samenvattend, bij gebruik op een andere dag moet je de GPU steeds opnieuw aanzetten (via Runtime)
Vink aan en bevestig waarden: Python 3 – GPU – T4
Stap 4: Installeer Whisper AI op google colaboratory
- Zie ook de tweede video op deze pagina. Open Colaboratory en voer de volgende code uit:
Gebruik achtereenvolgens deze drie commando’s in Google Colaboratory:
Whisper AI installeren en activeren is eenvoudig te doen in 3 stappen:
Stap 1. Voeg +Code toe, er ontstaat een veld. Knip en kopieer:
pip install -U openai-whisper
Stap 2. Voeg +Code toe, er ontstaat een veld. Knip en kopieer:
pip install git+https://github.com/openai/whisper.git Stap 3. Voeg weer +Code toe. Knip en kopieer het upgrade pack:
pip install --upgrade --no-deps --force-reinstall git+https://github.com/openai/whisper.gitStap 5: upload je file in de linkerkolom
Je kunt binnen Colaboratory je file uploaden. Dus mp3 of mp4 file (bijvoorbeeld). Een geluidsfile duurt minder lang om te uploaden, maar wacht wel tot je ziet dat de file in zijn geheel is geupload. Je kunt dit zien aan het blauwe rondje dat dan volgelopen moet zijn, zie dit screenshot. Dus wachten is een schone zaak. Na upload, ga je pas naar stap 6.
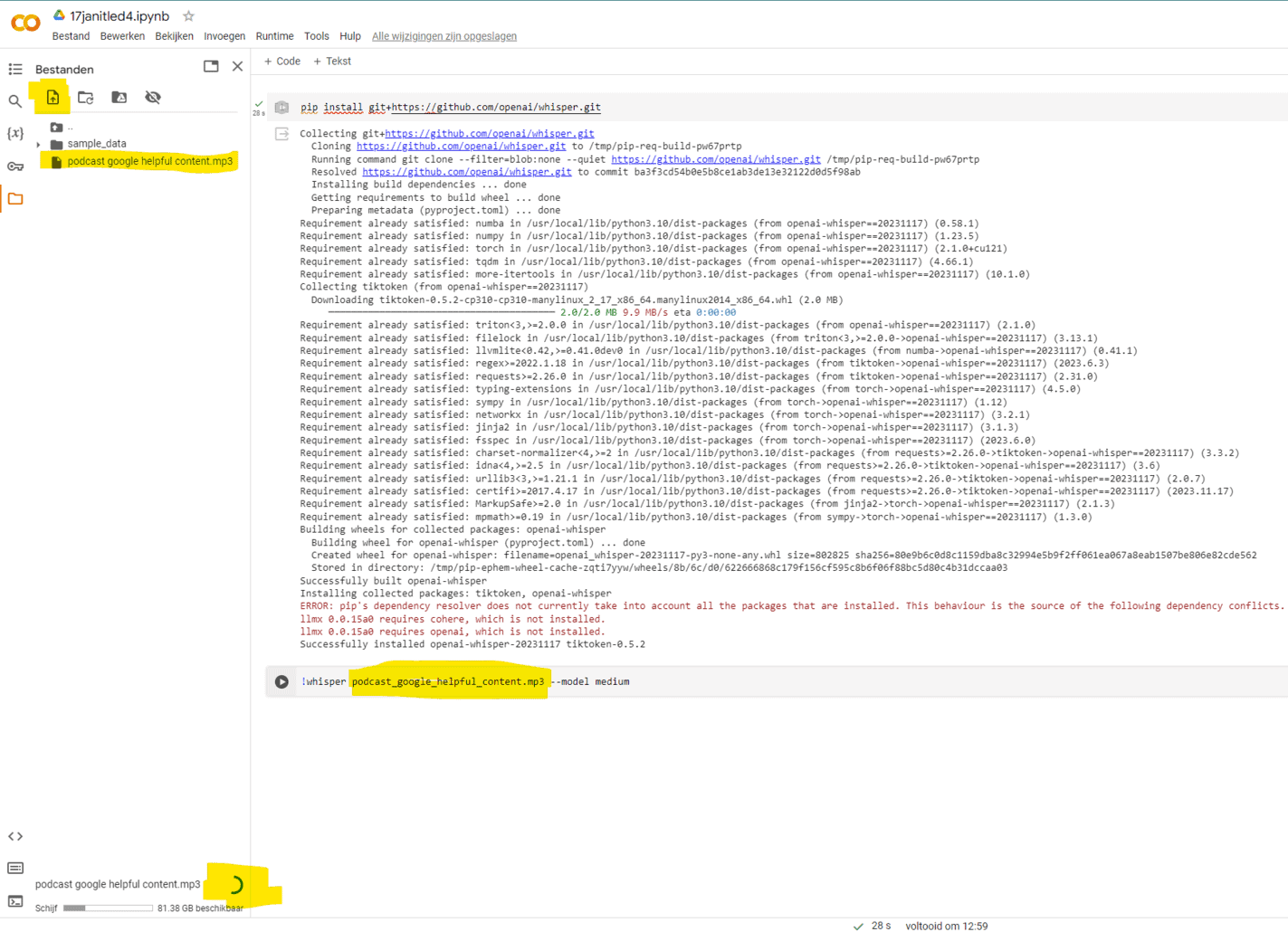
rst file maken via collabaratory en ai whisper. Just Wait till full file is uploaded.
Stap 6: Voer whisper ai uit
- Open Colaboratory en druk op de map Verkenner (files) en sleep in het lege veld dat ontstaat het audiobestand naar het venster. Dit gaat ook erg gemakkelijk door gewoon op knop Upload te drukken.
- Voer bij de “playbutton in het midden van het scherm” nu de volgende code uit. Kopieer:
- !whisper BESTANDSNAAM.EXTENTIE –model medium –language nl (dus als je een Nederlandsetalige file hebt, je kunt ‘–language nl’ ook weglaten bij een Engelstalige mp3 of video)
- Vervang dus BESTANDSNAAM.EXTENTIE door de naam van het bestand en de extentie. –language hoeft niet perse, auto-detectie van de taal werkt ook voor het maken van de ondertiteling. Zowel mp3 als mp4 bestand is mogelijk om als input up te loaden. Tip: Als je uit Adobe Premiere of ander editing programma een export naar .mp3 kan maken, dan scheelt dat veel upload tijd.
- Het resultaat wordt weergegeven en de transcriptiebestanden kunnen worden gedownload. Dit kan even duren. Download dan het bestand.
Samenvattend, gebruik precies dit commando (kopiëer):
!whisper BESTANDSNAAM.EXTENTIE –model medium –language nl
Betaalde software voor speech-to-text transcriptie
Los van bovenstaande methode voor transcripties maken die je gratis kunt vervullen. Bestaan er ook goede, betaalde softwareprogramma’s voor het vastleggen, bewerken en schriftelijk delen van de inhoud van podcasts, presentaties, interviews en gespreksverslagen. Als je Adobe Premiere gebruikt, kun je bovendien al files importeren en meteen de ondertiteling erbij laten produceren. Enfin, na een eerste onderzoek van Webredactie blog, zou ik als ik jou was gaan kiezen uit deze speech-to-text apps of tools. Dus maak er geen eindeloze zoektocht (meer) van:
- Happyscribe (betaal per minuut, voor eenmalig gebruik handig, transcriptions, subtitels)
- Descript (laag bedrag per jaar, kan je op vertrouwen, voor podcast editing en video editing)
- Trint (beste voor audio en video to tekst, veel transcribeermogelijkheden)
- Otter.ai (voice notes) (goed)
Al deze software behoort tot de beste software voor het omzetten van gesproken woorden naar uitgeschreven tekst.
Bronnen voor audio transcriptie maken
- Whisper AI GitHub-pagina: https://github.com/openai/whisper
- Google Drive: https://drive.google.com
- ChatGPT & SEO artikel op Webredactie blog (lees meer over Open AI), https://www.gerbengvandijk.nl/chatgpt-prompts-seo/
- Vooral gaat mijn dank aan Kevin Stratvert voor zijn uitstekende werk!
Stappen in het Engels, zie elders:
Zoals ook nu, kon ik vertrouwen op de uitleg van Kevin Stratvert. Succes!
Voortaan teksten maken zonder bronnen over te typen?
Deze blogpost zit in de categorie “ChatGPT Nederlands”. Als je deze categorie doorkijkt, kom je op andere manieren om teksten niet te hoeven overtypen, maar dat werk aan AI over te laten.