Werken in de marketing en communicatie kan erg hectisch zijn. Personen, projecten en deadlines strijden om je aandacht. Je moet omgaan met verschillende opdrachtgevers en je wilt efficiënt werken. Zo houd je overzicht over je projecten via je email, je agenda en andere tools.
10 tips en 10 tools voor efficiënt werken in de marketing en communicatie
Dit artikel geeft 10 tips voor werken en inwerken als communicatieprofessional. En ook 10 tools voor efficiënt werken.
Zie het grote artikel op Frankwatching: 10 tips en 1o tools voor communicatie organiseren in Office 365. Je kunt ook mijn boekje kopen (Engelstalig), zie de homepage van Webredactie Blog.
Inwerkperiode
- Het is fijn om eerst met iedereen kennis te maken. Het kost (ook) twee weken om digitaal overal bij te kunnen. Het is slimmer om projecten te leren kennen via mondelinge communicatie.
- Maak bladwijzers aan in je browser met snelle links naar applicaties, agenda’s en Excelsheets.
- Reserveer in je agenda thema’s die terugkerend zijn voor bepaalde werkdag. Die je tussen 06.00 en 08.00 als reminders erin zet. Je structureert zo je prioriteiten en projecten. En je agenda blijft ‘leeg’.
- Het is een tip om eerdere persberichten van je opdrachtgever(s) te lezen om de aanpak te weten. weten wat de bedoeling is. Qua formulering, maar ook qua strategische aanpak/keuzen.
- Het is een tip om vooraf te vragen hoe agenda bepaald wordt per soort vergadering. Ook 1 op de 4 vergaderingen (proberen) over (te) slaan, kan een goede strategie zijn. Het siert je juist. Plan voor elk overleg een half uur ‘pauze’ als voorbereidingstijd. Ook half uur erna (als kan) voor doen van acties.
- De eerste twee/drie maanden is meelezen met andere projecten (verstuurde persberichten) en ontwikkelingen vanuit bestuur en Jan Bonjer volgen niet nodig. Gewoon niet volgen, wel Lexis Nexis en OBI4wan voor je eigen onderwerpen.
- Mij is goed bevallen om slechts 9 mappen in mijn computer en mailprogramma te hebben om alle mails en bestanden in te schuiven. En alle bestandsnamen te beginnen met jj/mm/dd.(Dank Dirk)
- Hoe zinvol of niet zinvol een bepaalde communicatietaak ook is. Je kunt altijd er een sport van maken om snel het eerste contact te leggen. Het is verder altijd uitdagend om dingen inzichtelijk en begrijpelijk te maken voor de buitenwereld. Maak een planning en plan het in.
- Zet iedereen met wie je mogelijk te maken krijgt in je telefoon. Inclusief telefoonnummer en email. Grijp zo nooit mis. Vraag na hoe je mailgroepen maakt voor bepaalde overlegvormen of noteer per overleg welke namen erbij horen. Handige lijstjes om te hebben.
- Maak in Excel een lijst met actuele projecten, de middelen die je gaat opleveren, welke maand/week dit start. En wanneer het klaar is. Zet projecten die nog moeten komen uit zicht; bijvoorbeeld onderin het document. Werk deze wekelijks bij, 4 uur op woensdag.
Email organiseren, agenda beheren en mappenstructuur maken Windows 10
Efficiënt werken als marketing- of communicatiemedewerker met focus op je emails en afspraken.
10 Tools voor productief en efficiënt werken
- Windows Verkenner – mappen en bestanden organiseren
- Microsoft Outlook – mappen, mail en agenda ordenen
- Excel werkmap – overzicht over projecten en deadlines
- Toodledo – opslaan van wachtwoorden en notities
- WordPress CMS voor website beheren
- OBI4wan voor sociale media inplannen
- Canva Pro voor social media design
- Mailchimp voor Nieuwsbrief maken
- Whatsapp voor afstemming en teksten dicteren
- Overzicht marketingtools
Ad 1. Windows Verkenner – mappen en bestanden organiseren
Als het gaat om mappen en bestanden organiseren voor ordenen van je teksten, foto’s en video. Kun je efficient werken als je bestanden opslaat als volgt:
Mappen maken in Windows 10
Voor al je werk: maak in de Windows Verkenner (via Windowstoets+E) zeven (7) tot (9) mappen aan. Denk bijvoorbeeld aan de hoofdgebieden van je werk. En denk aan aanvullende mappen, zoals: 7. Achtergronden en handleidingen, 8. Team en werkgeverszaken en 9. Persoonlijk. Zie:
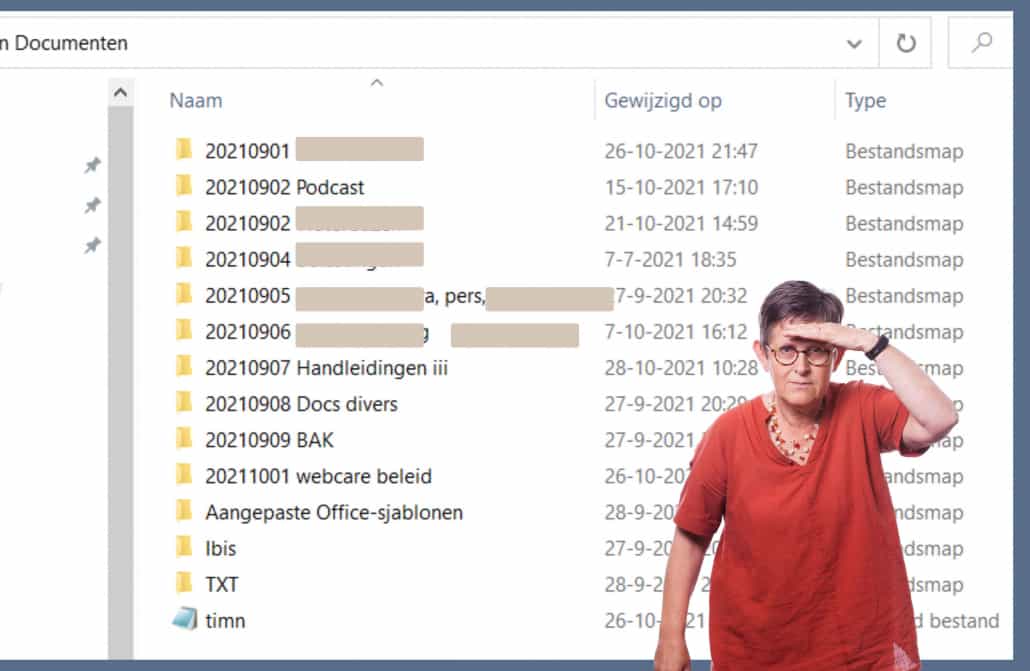
Hoofdmappen en submappen voor beeld
Handleiding mappen maken Windows 10 nodig? Maak nauwelijks submappen aan, behalve dan een map voor foto’s en/of voor video’s. Het moet juist een ondiepe map zijn; waarin je alles echt weer terugvindt. Het geheim is dat bestanden starten met een datum: yyyy/mm/dd.
Handleiding mappen maken in Windows 10
Voor instructie hoe je een map maakt in Windows 10. Zie deze blog van Seniorweb. Je opent Windows Verkenner via [Windowstoets+E]
Word documenten ordenen in Windows Verkenner
Als je tekstbestanden opslaat, bijvoorbeeld Microsoft Office Word teksten, neem dan in ieder geval de datum in je bestandsnaam op. En ook de versie van het tekstdocument, zoals V0, V1 of Versie 2. Doordat je Word files en ook PDF’s sorteert op datum, zie je de recente aangemaakte bestanden altijd het eerst. Het is niet erg dat je mappen vollopen. Hernoem Word bestanden via [F2] en je vindt ze terug.
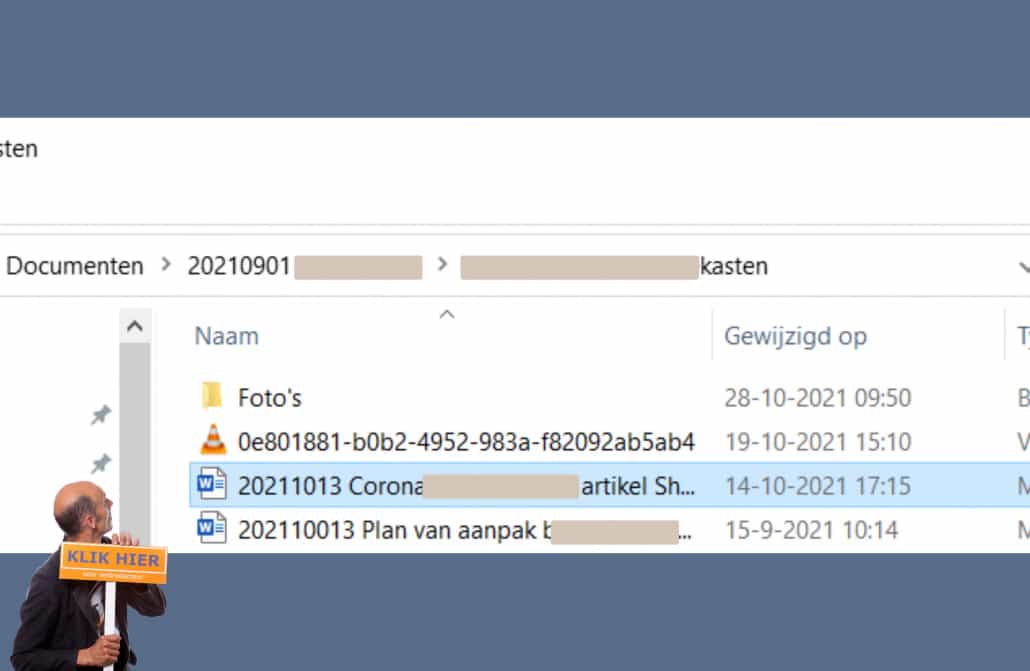
Word bestanden organiseren
Voorbeeld van Word bestanden organiseren en beheren, via heldere bestandsnaam zoals: 20211012 rapport de blik vooruit GvD V1
Alternatieve indelingen Word bestanden, opbouw bestandsnamen:
- datum-auteur-projectnaam-contenttype
- auteur-projectnaam-contenttype-datum
- auteur-campagne-projectnaam-contenttype
- auteur-campagne-projectnaam-contenttype-datum
- auteur-productname-productcategorie-contenttype-datum
Foto’s organiseren en beheren
Voorbeeld van foto archiveren, bestandsnaam: mappen-ordenen-webredactieblog-screenshot-1200×630
Alternatieve ordening voor foto’s opslaan :
- designername-projectnaam-imageafmetingen
- designername-title-campagnetitle-imagetype-imagedimensions
- projectnaam-campagnetitle-imageafmetingen-imagetype
- project-campagne-locatie-afbeeldingsafmetingen-datum
- productcategorie-productnaam-modelnummer-afbeeldingsafmetingen
Video bestanden organiseren
Voorbeeld video bestand opslaan: 20210924 Boswandeling met Max Verstappen Scheveningen 16-9 FB 4min
Alternatieve omschrijving van videobestanden:
- locatie-project-campagne-lengte
- locatie-projectnaam-videotype-cameratype-lengte
- projectnaam- project-type-campagne-editor-lengte
- productname-productcategorie -videotype-aspectratio
- productname-productcategorie-editor -cameratype-lengte
Ad 2. Microsoft Outlook – Mappen, mail en agenda ordenen
Als je de harde schijf overzichtelijk hebt ingedeeld met maximaal negen (9) hoofdmappen. Kun je deze structuur gaan dubbelen in je emailprogramma. Wanneer je met Office 365 werkt, met Windows 10 of Windows 11 dan is Microsoft Outlook daarvoor het standaard programma in veel organisaties.
E-mail organiseren
Inbox mappen indelen voor email organiseren
Je kunt jezelf aanleren om sneltoetsen te gebruiken in het omgaan met email. Een goede email mapstructuur is ook heel behulpzaam. Maak de volgende e-mailmappen aan in Microsoft Outlook Mail:
In de mappenstructuur zet je deze mappen:
- @ @A-D
- @ @E-H
- @ @I-L
- @ @M-P/Q
- @ @R-U
- @ @V-Z
- @ declareren
- @ ww
- 2021001 project X (map 1 op je harde schijf)
- 2021002 project X (map 2 op je harde schijf)
- 2021003 project X (map 3 op je harde schijf)
- 2021004 project X (map 4 op je harde schijf)
- 2021005 project X (map 5 op je harde schijf)
- 2021006 project X (map 6 op je harde schijf)
- team en organisatie (map 7)
- voortgang en persoonlijk (map 8)
- updates een nieuwsbrieven
- Ooit doen, ideeën en fun
- Zie ook: mappenstructuur voor Windows Verkenner.
Zoals je hierboven ziet, geeft je email programma je via de inbox mappen al zicht op de lopende projecten, dan wel (max. 6) aandachtsgebieden waar jouw functie als communicatiemedewerker op gericht is. Deze zes gebieden zie je terug in je email, in je agenda en in je Windows Verkenner; dus hoe je bestandsmappen daar heten. Het wordt je nog duidelijker, dus lees verder!
Verschillen met Getting Things Done (Allen)
Ik heb ook een tijdje de timemanagement methodiek gebruikt van Getting Things Done, David Allen. Deze werkt met een indeling zoals deze; zie de vijf mappen onder. Bij mij werkt het niet, omdat ik niet zo gestructureerd ben om alle 5 de mappen wekelijks door te kijken. Bij mij schiet dat er vaak bij in. En als je de email systematiek niet aanhoudt, zijn die taken alsnog uit zicht. En dat werkt niet. Dan vergeet je taken. Ik probeer juist een dagelijkse gewoonte in te slijpen. De dagelijkse check van je email, agenda en Excel projectenlijst. GTD mappen inbox:
- Acties (‘nu’)
- Afwachten
- Ooit misschien
- Deze week
- Volgende week
Alternatief voor Outlook mappen ‘Acties’ en ‘Afwachten’
Ik doe het dus een beetje anders, waardoor mijn Inbox indeling en Outlook agenda beheer zou moeten kloppen op elk moment van de dag. En waarbij je zo min mogelijk vensters hoeft te openen. In mijn geval zijn het drie vensters: Tab Email, Tab Agenda en Tab Excel (bij gebruik van Office 365 online). De mappen Acties en Afwachten, heb ik niet in mijn inbox mappen. Wat ik wel heb, is mappen met alfabetintervallen. Daar sleep ik de taken heen:
- @ @A-D
- @ @E-H
- @ @I-L
- @ @M-P/Q
- @ @R-U
- @ @V-Z
Agenda organiseren
Leer je aan om niets te hoeven onthouden. Afspraken, deadlines, momenten dat je iets zult horen. Plan alles gewoon in als afspraken. Je agenda laat zien wanneer je afspraken hebt en wanneer niet. Taken die je in een dag schuift, wil je ook die dag doen. Taken waar je niet aan toekomst, schuif je door naar een moment waarvan je ervan verwacht dat je er wel aan toekomt. Voorbeeld taken inplannen in Outlook:
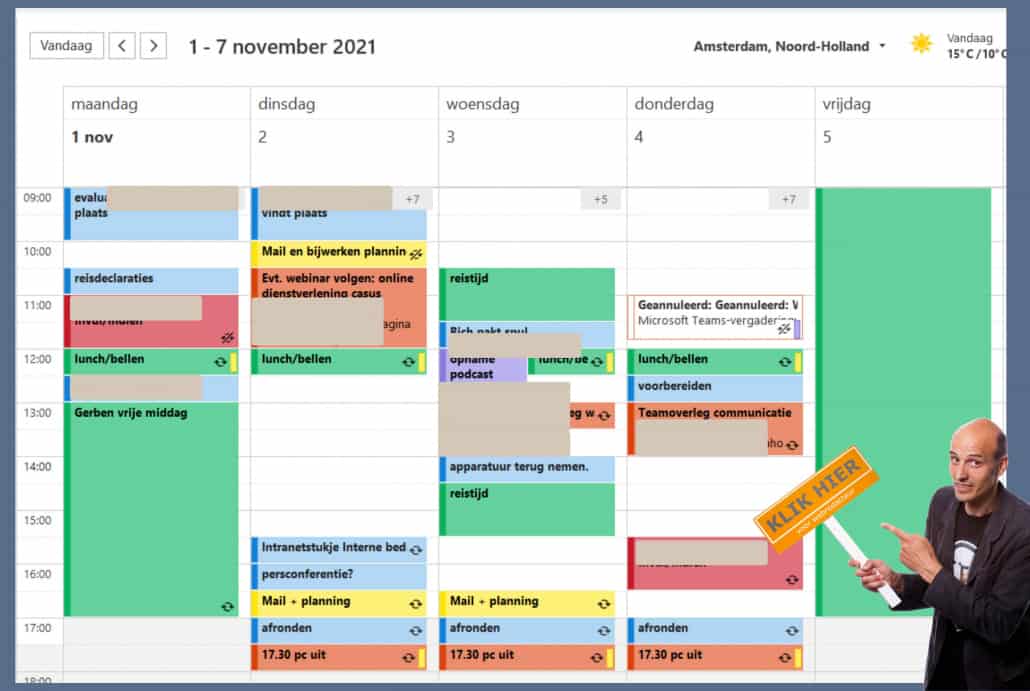
Hoe taken inplannen Outlook Agenda?
Je hebt twee typen taken; de taken die je meteen kunt inplannen. En taken die moeten wachten, maar wel al bekend zijn:
Planbare taken / Acties inplannen
Sleep de email die een taak bevat naar een letter in het alfabet; dus naar een interval, bijv. A-D. Onthoud het sleutelwoord dat je in gedachte hebt. Bijvoorbeeld: “Annet brief”, als je voor collega Annet een concept brief moet opleveren. De letter A is voor jou verbonden met “Annet Brief”. Plan meteen deze taak in je agenda. Je komt deze afspraak in je agenda later vanzelf weer tegen. En als deze niet lukt op een bepaalde dag. Kun je de taak opnieuw plannen, door deze door te schuiven. Je vergeet acties niet, doordat ze in je agenda altijd te zien zijn.
Niet-planbare Taken / Afwachten ‘inplannen’
Sommige taken kun je niet uitvoeren, omdat je bijvoorbeeld eerst input moet krijgen. Het is onduidelijk wanneer dit zal zijn. Sleep ook deze taak naar het alfabet in je Outlook mappen (zie voorbeeld eerder in dit bericht). Stel dat Annet eerst nog een brochure moet sturen, voordat je op basis daarvan zelf een brief gaat schrijven. Deze taak kun je niet plannen, maar moet je wel onthouden.
Gebruik hiervoor de Excel met jouw projectenoverzicht (zie verder). Neem het (aangekondigde) project daarin op. En zet de Statuskolom op “Volgt/On hold” en nog niet op “Bezig/doing”. In de opmerkingen zet je zoiets van. “Zie A.” Dit is dus de reminder die in het oog valt en een opdracht is aan jezelf. Als de input van Annet binnenkomt, weet je nog dat “Zie A” je reminder was, of je ziet het vanzelf in de Excel. Je weet de email snel weer te vinden in de inboxmap @ @A-D”. Taken die je niet kunt inplannen, worden dus een reminder. Met verwijzing naar de vindplaats. Dit is belangrijk, omdat je geen reden meer hebt om emails in je inbox te laten. De inbox wordt zo snel leger.
Alle taken zichtbaar in je Agenda
Ik werk dus niet met een takenlijst. Omdat die taken snel uit zicht raken. Het is ook zo dat je op een extra ‘open venster’ moet letten, wanneer je ook de tab ‘Tasks’ open moet hebben staan in Google Chrome. Wel is het superbelangrijk om alle taken ergens te plaatsen, waar je oog op gaat vallen. Externe systemen zoals een prikbord of to-do bord aan de muur, is feitelijk een dubbele administratie. Dit is alleen de moeite waard als je een scrum methodiek volgt met een team. En dan met elkaar zo’n scrum-bord bijhoudt.
Projecten als reminders in Outlook Agenda
Je laat deze projecten terugkeren in je Outlook agenda als reminders, geplaatst op tijden dat je niet werkt: tussen 05.00 en 07.00 uur. En als je een vroege vogel bent. Plan je de reminders na je werkdag. Maar wel in beeld, zodat je het dagelijks tegenkomt! Zoals al gezegd zijn je bestandsmappen in Windows Verkenner gelijk aan de namen van je voornaamste projecten en belangrijkste aandachtsgebieden. In je Excel Werkmap kom je dezelfde begrippen / items weer tegen in je Excel projectenoverzicht (.xls). Dat zie je zodirect! Nu een screenshot van de reminders in Outlook Agenda:
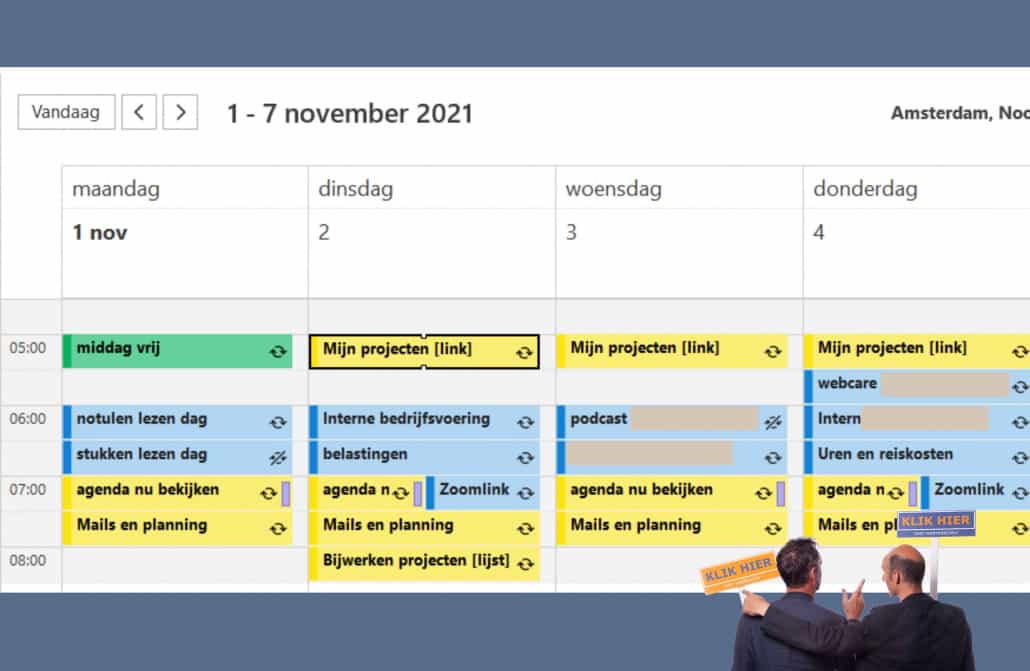
Efficiënt werken tips voor Outlook Agenda
Plan tijd voor afspraken voorbereiden
Zet voor elke afspraak met anderen in je Outlook agenda een blokje “Voorbereiden”. Dus een half uur, al lijkt dit ruim. En zet achter werkoverleggen waar vaak acties uitkomen steevast een half uur blokje in je agenda met het woord “Acties”. Dit doe je na afspraak. Dus een vergadering van een uur. Kost al snel twee uur. Door zo te plannen, houd je rekening met opstarten, notulen moeten nalezen, koffie halen. Nog snel iemand bellen. Deze manier van plannen geeft rust. En je realiseert je eerder welke afspraken je kunt afzeggen.
Twee afspraken per dag
Ideaal is twee afspraken per dag. Als het er meer zijn, kun je al kritisch gaan kijken of je afspraken overslaat. Soms kun je via notulen alsnog volgen wat er besproken is. Het is gezond om niet overal bij te zijn. En je kunt altijd zeggen dat je iets anders hebt gepland.
Privé Outlook Agenda afspraken afschermen
Wanneer je werkt en er schiet je iets te binnen wat je aan de orde wilt stellen in het overleg. Dan noteer je dat punt gewoon in het blokje “Voorbereiden”. En als je wilt dat anderen de Outlook agenda afspraak niet kunnen inzien, dan kun je een Outlook agenda afspraak onzichtbaar maken via het lint. Het effect is dat je Outlook agenda afspraken allen zichtbaar zijn voor jezelf. Klik op de afspraak en kijk in het lint. Kies Persoonlijk voor Outlook afspraak afschermen. En je hebt je Outlook afspraak privé gemaakt. Je ziet een slotje op het agenda item:
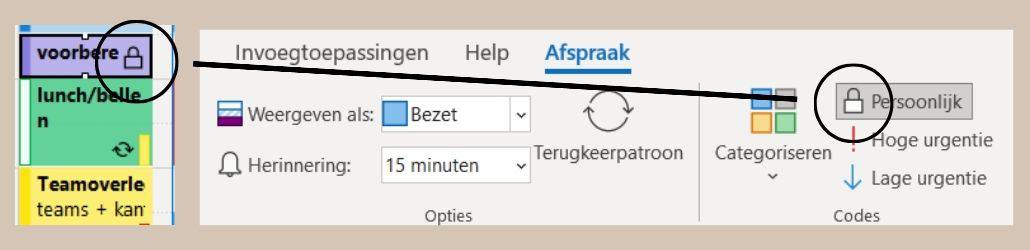
Samenvatting taken organiseren
Taken organiseren zonder takenlijst gaat zo: doordat je voor een taak een reminder hebt gemaakt in je Agenda (planbare taak) óf in je Excel (niet planbare taak). Kun je een taak uit je (volle) inbox halen. En uit zicht houden. Dit geeft focus op taken die je vandaag wilt doen. Het is gemakkelijker om je inbox zo leger te krijgen. Een lege inbox, of een wat minder volle inbox, reduceert stress en geeft je meer overzicht.
Outlook contactpersonen organiseren
In Microsoft Outlook zitten je collega’s en al je (externe) contacten in de Contactpersonen. Natuurlijk is het nog handig om alle contactpersonen sowieso ook in je telefoon contacten te zetten; met ook het emailadres erbij. En bedrijfsnaam (afkorting) achter de voornaam. Zodat als iemand belt, je in de display ziet wie er belt. Ook kun je personen Whatsappen. En de webapp van Whatsapp gebruiken.
Ad 3 Projectenlijst in Microsoft Excel bijhouden
Overzicht houden over je werk, kan niet alleen via je Outlook weekagenda. Je zult op maandbasis willen zien welk werk eraan komt. Mogelijk maak je een communicatiejaarplan. Alle communicatieactiviteiten en campagnes moeten daarin staan. En vanuit het jaarplan communicatie als voorbeeld, zul je de vertaalslag moeten maken naar je projectenoverzicht in Excel. Maak een werkmap aan. In tabs onderin de werkmap kun je extra informatie kwijt. Zoals contactpersonen, zoals een lijst met fotografen, videografen en tekstschrijvers waarmee je vaker werkt.
Aangezien je de marketing en communicatie projecten en trajecten wekelijks bekijkt. Kun je achter elke deadline een taak vermelden. Vooral als je sommige emails uit zicht schuift (binnen Microsoft Outlook), kan het gevoel ontstaan dat je een taak gemakkelijk kan vergeten. Open voor die dag meteen je projectenoverzicht communicatie en zet die taak in het overzicht. En je komt de taak vanzelf weer tegen!
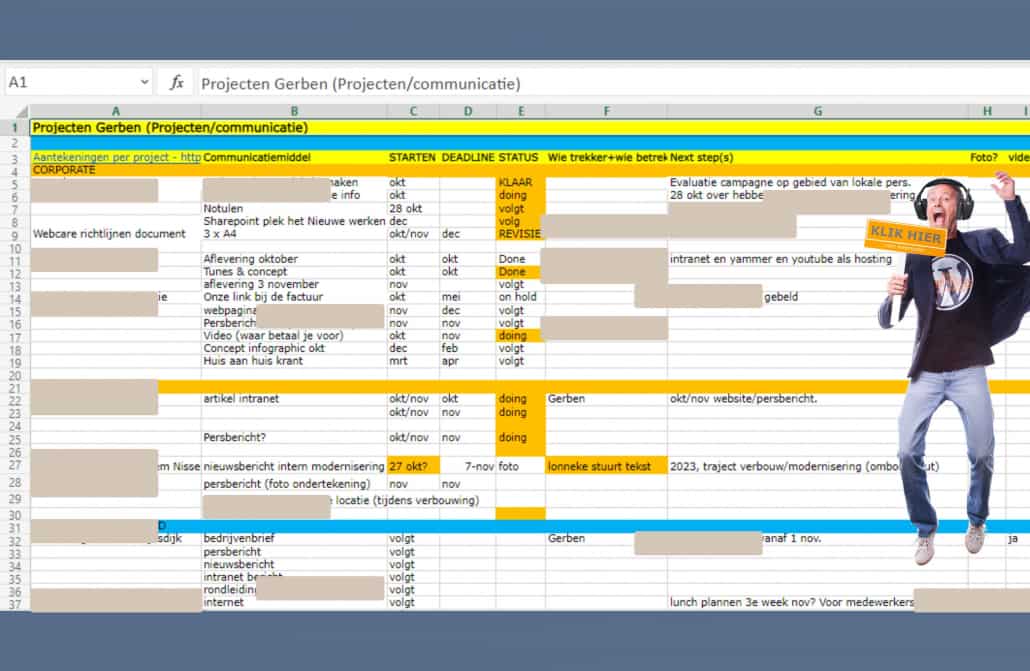
Extra tips voor efficiënt werken: creëer goede gewoonten
Tot slot een aantal onweerstaanbare tips voor beter plannen en organiseren.

To do lijst op je bureau
Als je snel afgeleid bent, is het goed om jezelf te reminden op de hoofdtaken van die dag. Kijk elke dag naar je agenda en zet op een oranje A4 papiertje maximaal 3 taken die je die dag wilt realiseren. Leg dit op een zichtbare plek. Gebruik dit blad ook voor telefoonnotities van die dag en voor dingen die je niet mag vergeten. Je hoeft geen to-do schrift te kopen. Gewoon een pak oranje A4-papiertjes. Deze kleur valt altijd in je oog, waardoor je er zeker op zult kijken gedurende de werkdag. Je kunt het dus kopen bij Bol.com. Volg de link.
Familie Survival planner voor huisgenoten
Als je vaste werktijden hebt, kun je voor je gezin of huisgenoten een familiekalender aanschaffen. Net zoals je werkkalender kan je die zichtbaar bijhouden voor iedereen. Heb je een huishouden van twee volwassenen, dan kun je weer beter online agenda’s delen.
Labelprint kopen voor rust en ruimte in je huis
bla bla
Taken beheren
Als een mail binnenkomt, die meer kost dan 2 minuten om af te handelen. Bedenk dan een trefwoord voor de taak. Wat is de beginletter van deze taak? Sleep mail naar de juiste map voor die beginletter. Maak in Outlook een taak aan, waarbij je de beginletter gebruikt en eventuele vindplaats vermeld van document dat je nodig hebt bij de taak. Dus: “Chantal bellen over communicatiebriefing fotograaf, zie map C.”. De mail die Chantal jou stuurde, vind je dus in map @ @A – D. Daar ligt de taak. Op je takenlijst wordt je dus herinnerd aan deze taak en plek. Zie afbeelding hieronder, zodat je ziet dat je ook taken kunt opsommen in Outlook. Sorteren op onderwerp, of op datum van aanmaken van nieuwe taak.
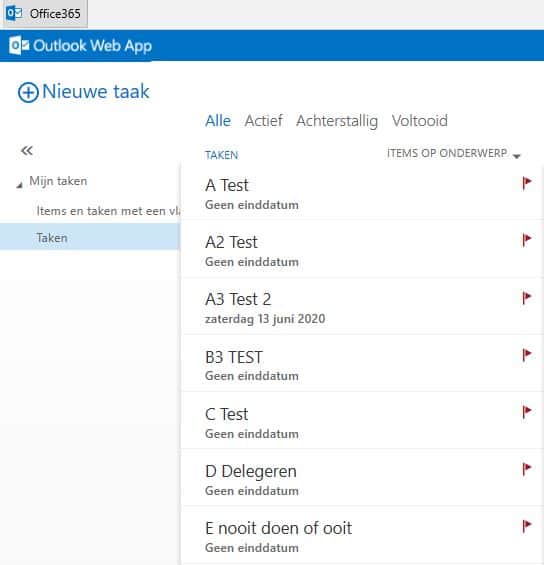
Taken Outlook prioriteren met ! of ? ervoor, tip
Taken vastleggen is heel ander proces dan taken prioriteren. Eerst alles vastleggen. Ander moment goed bekijken. Voor prioriteiten toekennen aan teken, daar zijn ingewikkelde methodes voor. Zoals prio 1, 2 of 3. Of de ABCDE methode. Dat is hetzelfde, maar dan vraag je je ook af: Kan iemand anders het doen? Zal ik het niet doen? Nog korter is mijn methode: zet voor de taak een ! of een ?. Dus maar 2 keuzen.
Zet bijvoorbeeld in Outlook taken:
! Willem Jenkens terug bellen over tekenen arbeidscontract, zie mailmap W
En als je geen ? of ! voor een taaktitel zet, dan heeft een taak sowieso geen prio en moet je die zelf uitvoeren (of niet). Dus als je taken op Naam/onderwerp sorteert, komen vanzelf de taken bovendrijven met een ! of een ? ervoor. Mogelijk zijn het er nog teveel om de prioriteiten te zien. Zet dan nog een spatie ervoor, of nog een. En je ziet dat die taken dan absoluut aan de top komen te staan.
Windows verkenner gebruiken tips
Qua Windows verkenner (Windows knop+E). Maak dus gelijke mappen voor alle projecten en gesprekspartners. Dus dat heb je dan op 3 plekken: in bestandsmappen, in de mappenstructuur van je email en in Trello. Het is verder handig om een deze mappen te hebben voor webredactie werkzaamheden: @ TEMP afbeeldingen, @ TEMP bijlagen. Alles dat je naar de website moet uploaden; zet je in die mappen. Eventueel een foto bijsnijden voordat je deze in die map zet.
3. Excel (Per tab een project, je contactpersonen, je aantekeningen, wachtwoorden ed)
Maak in Excel een document aan dat je dagelijks gaat gebruiken. Maak een werkblad (tab) aan voor elk project. Een contactenlijst kan ook de eerste tab zijn: @adressen. De Excel zet je elke dag open. Dus altijd toegang tot de meest relevante informatie bij elkaar. Zelf heb ik een tab voor alle contactgegevens die ik vaak nodig hebt. Natuurlijk kun je ook contacten toevoegen aan Outlook contacten, bijv. alleen de externe contacten die ooit handig zijn om te hebben, maar niet persé voor alle dagelijkse contacten.
4. Microsoft OneNote (gratis) / Toodledo (betaalde versie waarbij je bestanden ook extern kunt opslaan).
Ik wijs je op Microsoft OneNote als gratis plek voor aantekeningen. Echter; ik zou dit noteren in je dagelijkse Excel onder het betreffende project of onder je contactpersoon. Verder gebruik ik de betaalde tool Toodledo om daar aantekeningen en bestanden te bewaren die ik, om wat voor redenen dan ook, buiten mijn werkplek zou willen bewaren. Toodledo is ook geschikt voor takenlijsten. Alleen hoe meer applicaties je moet langslopen hoe lastiger. Ik gebruik Toodledo voor privé wachtwoorden (want die van het werk kun je in je dagelijkse Excel opslaan en een backup ervan in je email mapje, genaamd ‘ww’s’. Tot slot gebruik ik toodledo om mezelf elke dag een mail te sturen om bepaalde tijd. Bijvoorbeeld om 9.15 uur: “Check je afspraken” reminder. En “Afronden werk” bijv. Dus via Toodledo kun je jezelf reminders sturen via automatische mails. Reminders zijn duwtjes naar productiviteit verhogen.
5. WordPress voor websites, OBI4wan voor webcare
Qua handig te beweren websysteem is WordPress mijn eerste keuze. Mijn blog staat vol met artikelen over WordPress. Denk aan artikelen zoals: Waarom WordPress, wp thema’s vinden en juiste wp-plugins kiezen. Verder zou ik OBI4wan kiezen voor bijhouden van alle sociale media berichten.
6. Mailchimp voor nieuwsbrieven (of maak een podcast)
Tot 2000 ontvangers kun je Mailchimp gratis gebruiken. Je kunt een mooie Maichimp template maken en tool werkt perfect. Dus voor nieuwsbrieven versturen mag deze tool niet ontbreken. Er zijn ook andere nieuwsbrieven tools.
7. Whatsapp gebruiken tips
Tip: Stel vragen aan collega’s via Whatsapp. Spreek berichten desnoods in, als je toch alleen werkt, kan dat. Gebruik daarvoor het Gboard toetsenbord voor spraak naar tekst. Iemand iets vragen via Whatsapp kost minder tijd dan bellen (tenzij het heel urgent is).
Extra tips voor efficiënt werken: creëer goede gewoonten
Tot slot een aantal onweerstaanbare tips voor beter plannen en organiseren. Het draait eigenlijk om goede gewoonten aanleren. Voor eens en voor altijd.

To do lijst op je bureau
Als je snel afgeleid bent, is het goed om jezelf te reminden op de hoofdtaken van die dag. Kijk elke dag naar je agenda en zet op een oranje A4 papiertje maximaal 3 taken die je die dag wilt realiseren. Leg dit op een zichtbare plek. Gebruik dit blad ook voor telefoonnotities van die dag en voor dingen die je niet mag vergeten. Je hoeft geen to-do schrift te kopen. Gewoon een pak oranje A4-papiertjes. Deze kleur valt altijd in je oog, waardoor je er zeker op zult kijken gedurende de werkdag. Je kunt het dus kopen bij Bol.com. Volg de link.
Familie Survival planner voor huisgenoten
Als je vaste werktijden hebt, kun je voor je gezin of huisgenoten een familiekalender aanschaffen. Net zoals je werkkalender kan je die zichtbaar bijhouden voor iedereen. Heb je een huishouden van twee volwassenen, dan kun je weer beter online agenda’s delen.
Zie het grote artikel op Frankwatching: 10 tips en 1o tools voor communicatie organiseren in Office 365.
Succes met je werk beter plannen en organiseren…
Hoe je je communicatiemanagement en contentmarketing inricht, kun je leren van mijn artikel op Frankwatching: 10 tips en 10 tools Office 365.
Tot zover mijn artikel over je marketing- en communicatie werk plannen en organiseren. Hopelijk kun je wat met deze tips voor timemanagement en productiviteit verhogen. Alle feedback op dit artikel is meer dan welkom. stuur mij gerust een mail
