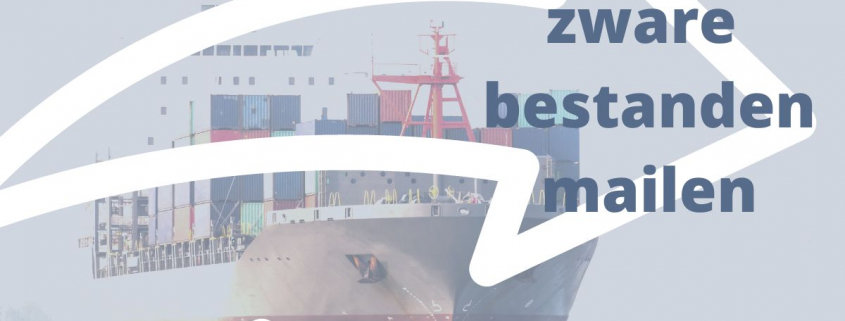Hoe foto’s versturen via Gmail? Je kunt uitwijken naar de gratis tool Wetransfer. Via WeTransfer.com kun je gratis foto’s versturen en grote bestanden mailen. Bijvoorbeeld een video of mp4 bestand kun je zo opsturen. Zo’n bestand is te groot voor Gmail of emai. Lees hoe je dit eenvoudig en successvol doet.

Via de gratis tool WeTransfer kun je grote bestanden uploaden en versturen.
Hoe grote foto’s en grote bestanden versturen via pc, laptop of mobiel?
Als je grote bestanden wilt versturen per Gmail of e-mail, gebruik dan liever een gratis dienst zoals WeTransfer.com. Kies de Free optie via Aanmelden. En volg deze stappen:
Wat is WeTransfer?
Het is een online tool waarmee je iemand bestanden kunt sturen. Je kunt bestanden, of zelfs hele mappen, uploaden naar de cloud. Dit verloopt via de website wetransfer.com.
WeTransfer is gratis, al kun je wel een betaalde versie afnemen als je grote bestanden wilt delen, waardoor bij downloaden je eigen foto’s en huisstijl te zien zullen zijn.
Tot aan 2 Gigabyte aan toe kun je via de ‘Free’ version grote bestanden versturen naar een e-mailadres van iemand anders, of die van jezelf. Via een link kun je alles weer downloaden.
Hoe een wetransfer versturen?
Hoe een wetransfer versturen? Wetransfer zet je grote bestanden in de cloud en ontvangers van je Gmail kunnen deze foto en video bestanden gemakkelijk en veilig downloaden via een downloadlink. Je stuurt dus geen grote bestanden per mail, maar je stuurt alleen de link voor downloaden. En het is gratis. Wetransfer.com werkt altijd: via de laptop, de pc, tablet of via je mobiel. Altijd en overal.
Waarom WeTransfer gebruiken?
Vaak kun je via Outlook of Gmail nog wel een groot bestand versturen tot aan 10MB. Maar meerdere zware foto bestanden en/of video bestanden per Gmail versturen geeft toch echt wel een probleem. Je verstuurde batch komt dan niet aan.
Handleiding WeTransfer gratis foto’s versturen (via je mobiel)
WeTransfer.com is erg handig. Je hoeft de bestanden maar aan jezelf te sturen. En dezelfde mail kun je vervolgens doorsturen naar iedereen die de grote bestanden maar nodig heeft. Wel is het zo dat de downloadlink in de gratis versie maar 1 week geldig blijft. Je kunt dus hele mappen met foto’s of video’s delen via Gmail, met tussenkomst van de gratis software Wetransfer.com. Kies de gratis optie (free).
Een Wetransfer versturen: de stappen met screenshots.
De handleiding toont screenshots van een Android telefoon, maar het werkt precies zo voor Samsung of IPhone smartphones.
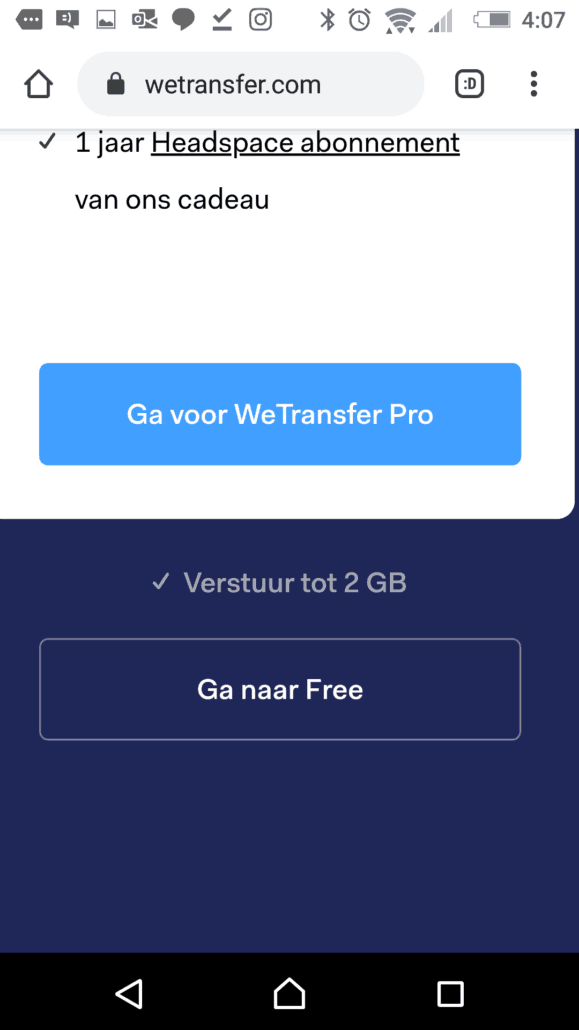
Stap 1: ga naar gratis (Free) versie van WeTransfer
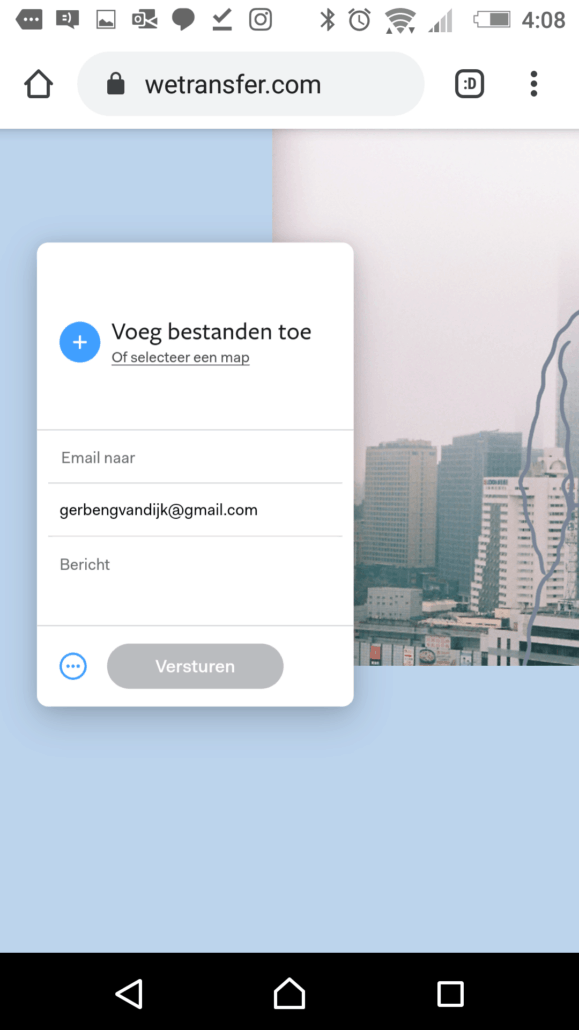
Stap 2: grote bestanden aan WeTransfer toevoegen om te versturen
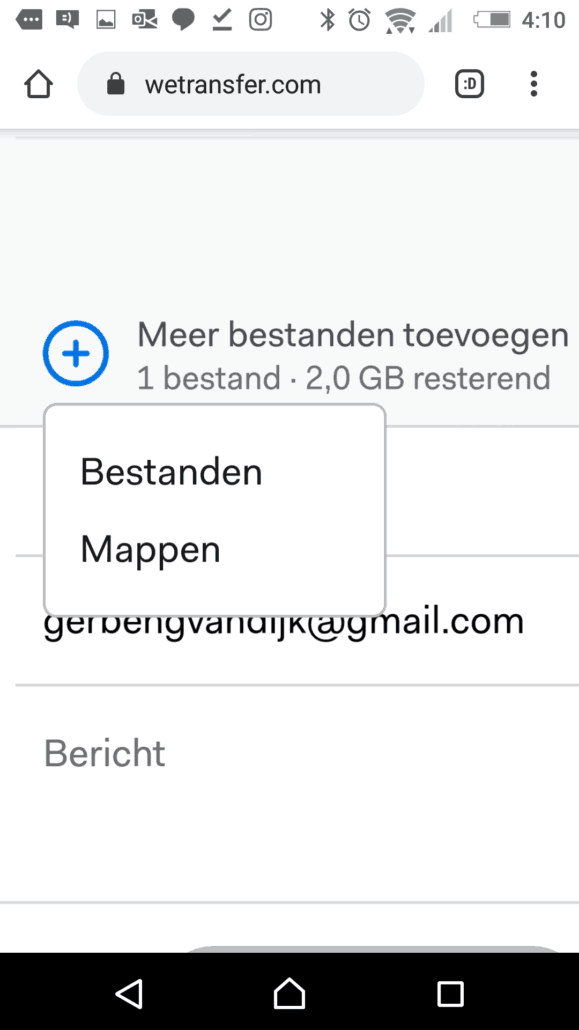
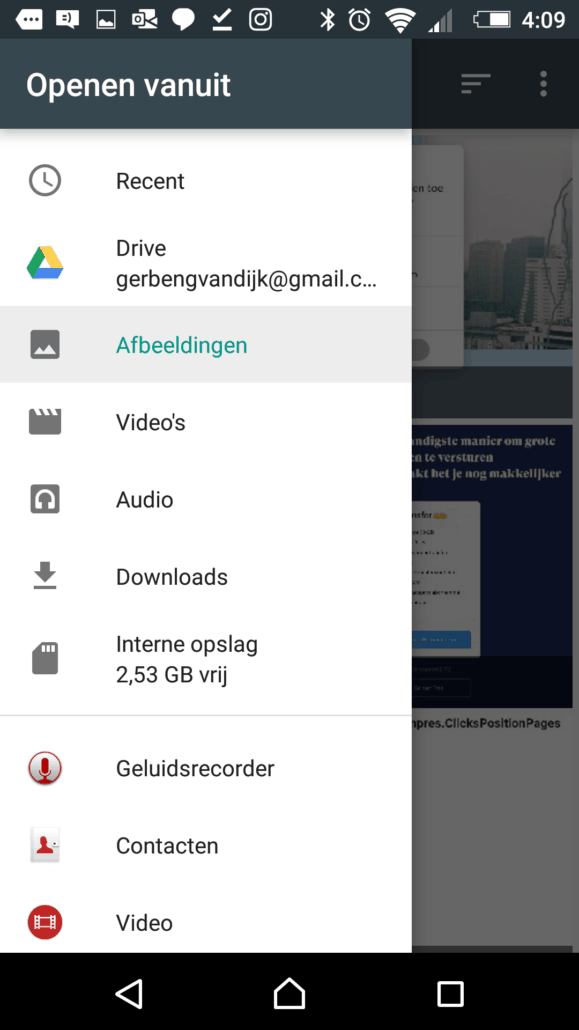
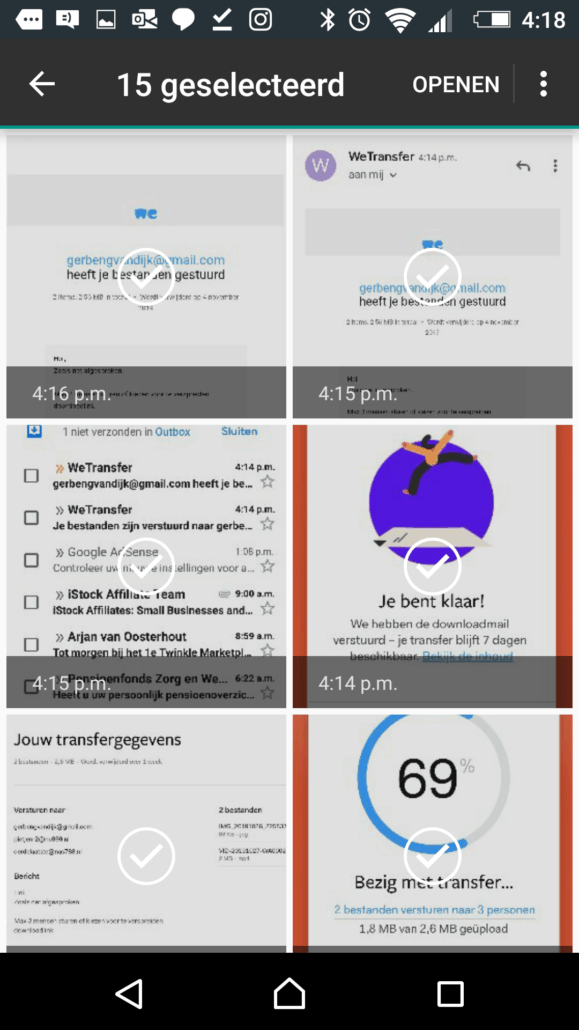
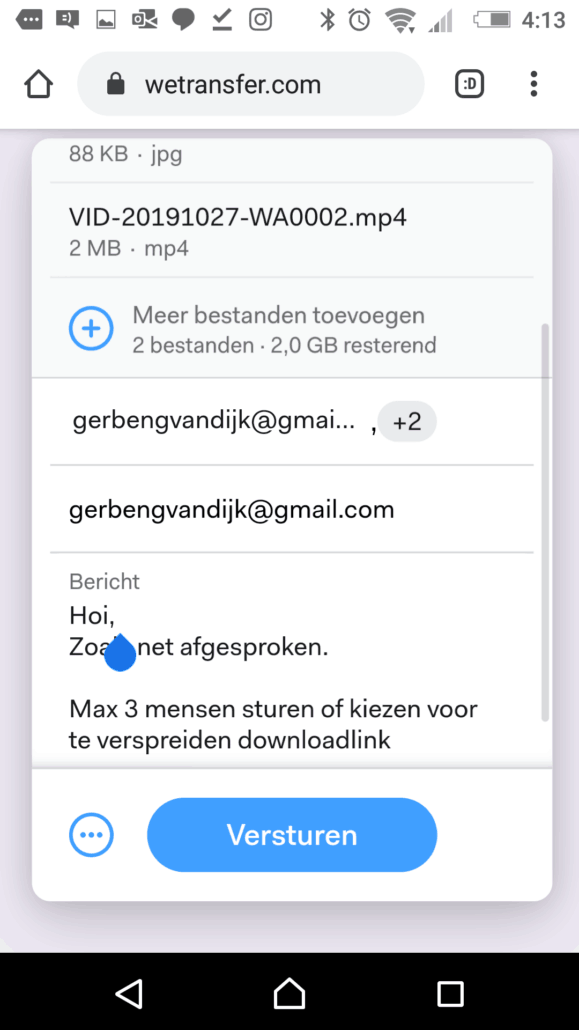
Stap 3: Voeg 3 mailadressen toe en een persoonlijk bericht (grote foto’s versturen per mail)
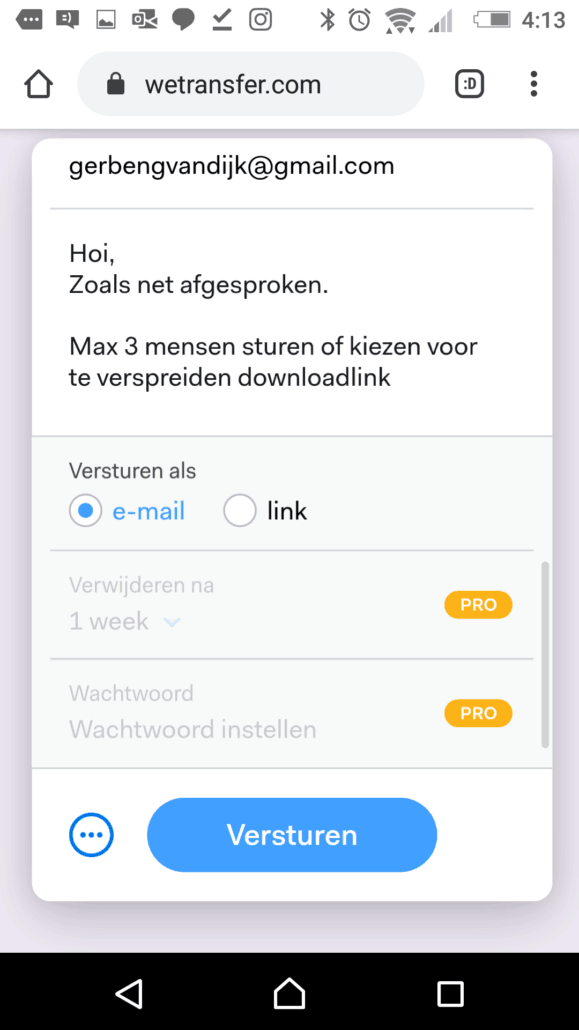
Stap 4: Kies nog tussen link en e-mail, via ronde-bolletje-knop met 3 puntjes
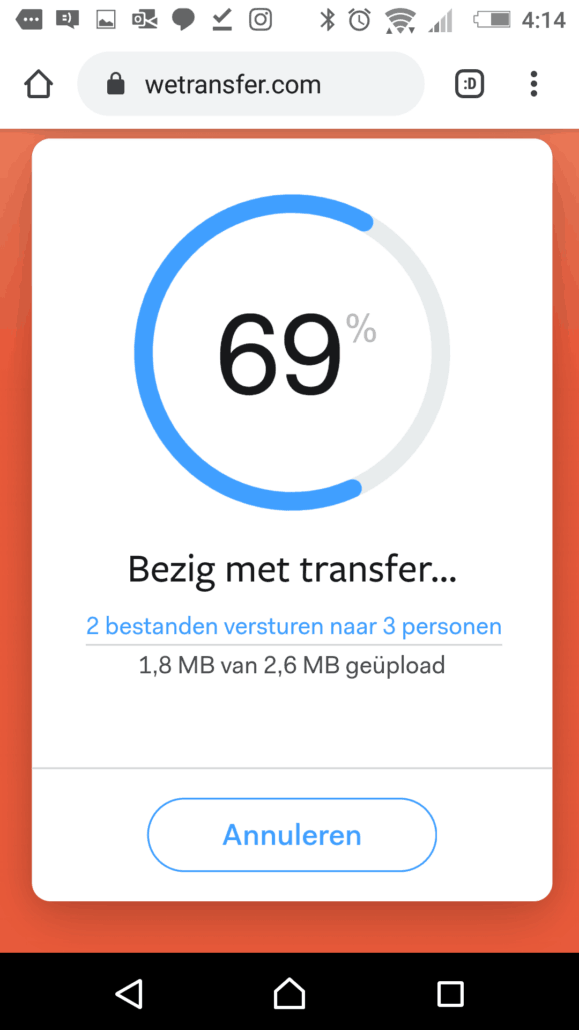
Stap 5: WeTransfer versturen grote bestanden via mail
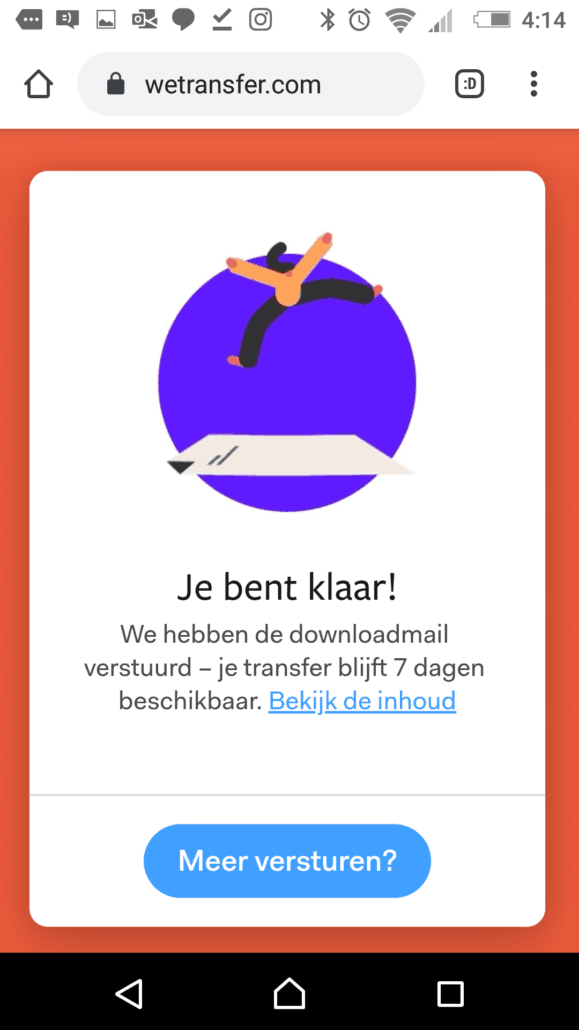
Stap 6: Zware bestanden overzetten gelukt
Let wel op: sluit je beeldscherm NIET af voordat je het bericht hebt gekregen, dat de upload klaar is. Het is pas klaar als je een mannetje op een trampoline omhoog ziet springen, dus dat is dan duidelijk. Als je op een pc werkt, kun je wel verder browsen in een ander tabblad. Na uploaden, kun je je mailbox in de gaten gaan houden. Dan zie je wie de verstuurde, zware bestanden al gedownload heeft.
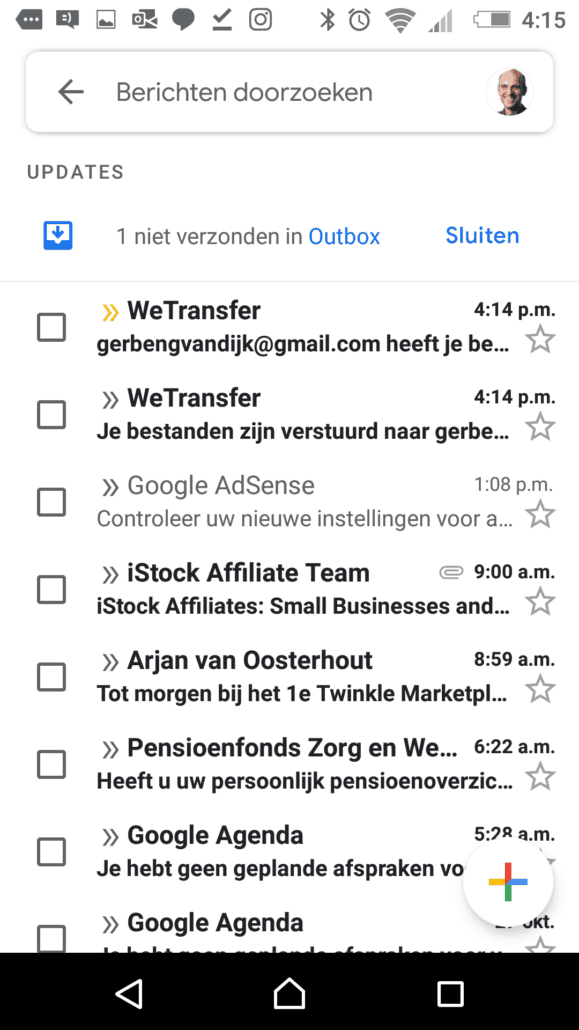
Stap 7: Stappen voor de ontvanger van WeTransfer bericht
Stap 8: Downloadlink openen (aandachtspunten bij ZIP-file)
Voor het downloaden van grote bestanden, kan ik deze aandachtspunten nog geven:
- Als de ontvanger meerdere grote bestanden stuur via WeTransfer.com, dan krijgt de ontvanger automatisch een ZIP-bestand van. Als hij of zij dit bestand opslaat, bijvoorbeeld in de map Downloads, dan kun je via de rechtermuisknop kiezen voor uitpakken van de Zip-file. Het commando heet: “Alles uitpakken…”.
- Als de foto’s, video’s of bestanden op een verkeerde plek staan. Dan kun je de bestanden selecteren met de muis. Dan klik je op “kopiëren”. En ga je naar de gewenste map. Via de rechtermuisknop klik je dan: “plakken”. En als dit niet lukt, dan blijft alles staan in de map “Downloads”; is niet erg.
- Als iemand niet binnen 7 dagen download, kun je de persoon een reminder sturen, dat hij de grote files wel moet gaan binnenhalen…
- Heeft iemand geen e-mail van WeTransfer ontvangen? Controleer dan of het bericht niet toevallig in de spam box is gekomen.
Tot zover de uitleg over grote bestanden versturen via e-mail.
Extra 1: Selectief downloaden van verzonden WeTransfer bestanden is mogelijk
Leuk om verder nog te weten over WeTransfer.com, is dat je niet altijd alle WeTransfer bestanden hoeft te downloaden. Je kunt al in de preview een selectie maken van de bestanden die je echt wilt hebben. Zie afbeelding bij de rode markering, deze opent de verzameling screenshots, nog voordat je deze hebt gedownload. Mocht je twijfelen aan de betrouwbaarheid van de afzender, dan is deze check, vooraf, zeker een veilige manier!
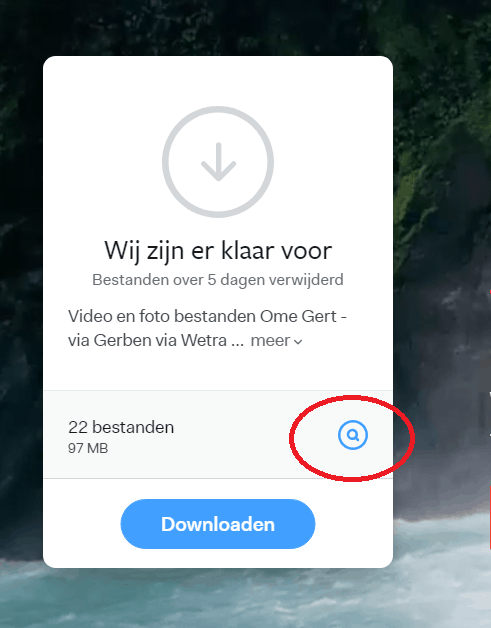
Extra 2: Grote bestanden versturen kan ook via Gmail en Google Drive
Je hoeft WeTransfer.com niet te gebruiken als je Gmail als mailprogramma hebt. Ook via Gmail kun je grote bestanden versturen (al doe ik meestal niet meer dan 2 foto’s op deze manier, ongeveer 3mb + 3 mb). Maar het is wel mogelijk. Seniorweb heeft hier een handleiding voor om Gmail te gebruiken voor het versturen van Grote bestanden. Bestanden die Google te groot vindt (meer dan 25 mb) worden door Gmail apart gezet in Google Drive.
Zo lukt bestanden overzetten vanaf je mobiel vast wel, toch?
Succes met WordPress, en met grote bestanden versturen via mail!
Gerbengvandijk.nl
Ps.
Als je Wetransfer eenmaal gewend bent, is dit straks ook jouw standaard en gratis tool voor grote bestanden versturen.
Bekijk nog meer online marketing tools op deze blog. En mijn diensten: webredactie, content coaching en SEO-diensten Utrecht.