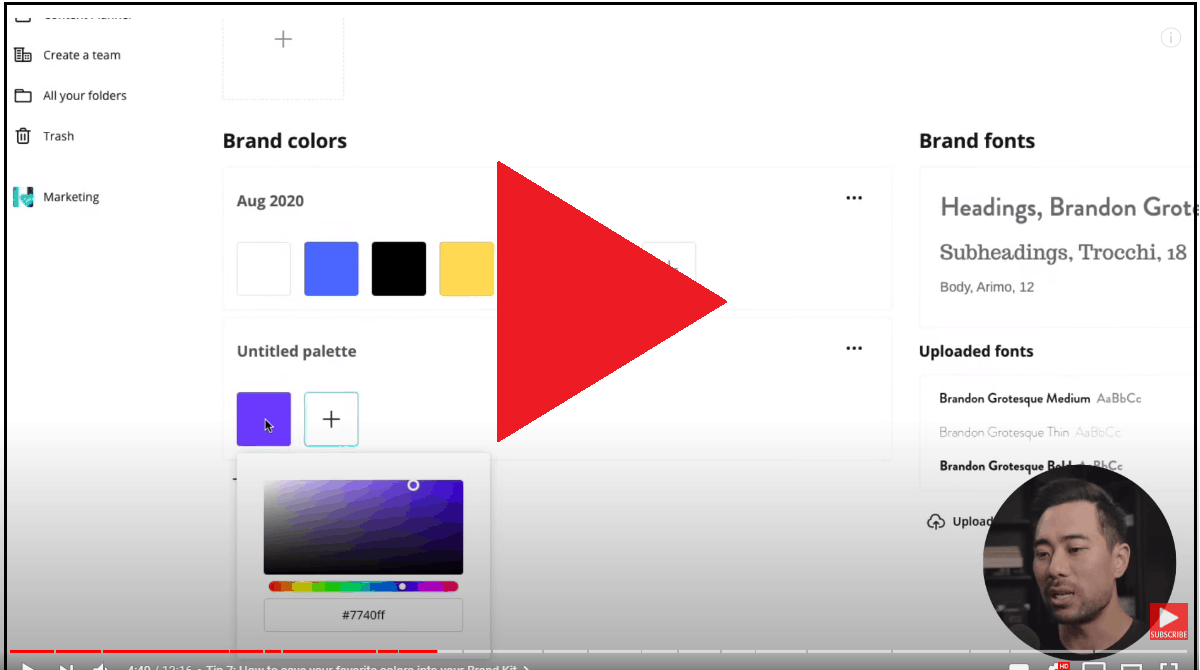Gratis handleiding Canva nodig?Hoe werkt Canva? Je hebt een gratis Canva Pro handleiding 2023 gevonden. Download de PDF en bekijk de video free tutorial hieronder (Engelstalig). Als je Canva gratis of Canva Pro nog niet gebruikt, kun je je registreren/aanmelden.
Niet voor niets is Canva populair geworden bij communicatieafdelingen, online marketeers en ontwerpers. Het is een handige tool die je tijd bespaart om de juiste beelden te maken voor je sociale media profielen en/of je website. Het gratis account is oké. Het betaalde nog beter.
Ga snel aan de slag met jouw eigen tool voor foto-bewerking! De video’s om alles mee te leren, staan in dit bericht voor je klaar!
Canva handleiding Nederlands (gratis)
Het is niet meer nodig om met Photoshop te werken als je een specialist kunt worden in Canva Pro. Canva gratis en Canva Pro biedt allerlei handige opties om het ontwerp van je sociale media berichten voor je eigen rekening te nemen en niet te hoeven uitbesteden.
Hoe Canva werkt, lees je in deze gratis Canva Handleiding
- Tutorial Canva Pro met brankit
- Canva tutorial E-book of downloadbare PDF maken
- Handige Canva tips en trucjes voor opmaak
- Standaardmaten Canva sjablonen of templates
- Welk Canva abonnement is het beste? (gratis vs betaald, Canva vs Canva Pro)
- Wanneer voor Canva Enterprise kiezen?
1. Handleiding Canva Pro (uitleg)
De belangrijkste vaardigheden om in Canva Pro te gebruiken, worden in deze Engelstalige video handleiding Canva goed uitgelegd. Het is de moeite waard om Canva Pro als licentie in te kopen.
Inhoudsopgave gratis Canva handleiding voor Canva Pro gebruik (Bewaar nu deze PDF voor downloaden gratis Canva handleiding)
De videohandleiding Canva heeft deze onderwerpen:
00:00 – Inleiding hoe werkt Canva Pro
00:31 – Tip 1: Hoe pak je een laag onder een andere laag?
01:02 – Tip 2: Ontwerp een mooie ebook cover of product mockup (via gekoppelde software)
02:30 – Tip 3: Hoe voeg je een slagschaduw toe aan tekst in Canva?
02:53 – Tip 4: Bewegende elementen verplaatsen in Canva met pijltjestoetsen
03:04 – Tip 5: Hoe voeg je een verloop of kleurverloop aan achtergrond in Canva
04:09 Tip 6: De snelste en gemakkelijkste manier om tekst toe te voegen
04:23 – Tip 7: Hoe sla je je favoriete kleuren op in je Brand Kit in Canva Pro
05:07 – Tip 8: Hoe upload je afbeeldingen op Canva sneller via slepen vanuit Verkenner?
05:26 – Tip 9: Hoe dupliceer je tekst en elementen
06:00 – Tip 10: Hoe kun je sneller inzoomen/uitzoomen (sneltoetsen, muis)
06:30 – Tip 11: Hoe je tekst en elementen kunt groeperen
07:06 – Tip 12: Hoe je afbeeldingen bijsnijden in Canva werkt
07:30 – Tip 13: Filteren op Free/Pro-elementen of foto’s in Canva Mediabank
07:59 – Tip 14: Hoe je elementen of foto’s kunt filteren op kleur
08:22 – Tip 15: Hoe je tekst kunt hyperlinken als je exporteert naar een PDF
08:57 – Tip 16: Hoe gebruik je Canva Sjablonen vanuit een aparte map (Canva PRO)
09:55 – Tip 17: Hoe tekst of elementen perfect uitlijnen met gidsen, linialen en positionering
10:48 – Tip 18: Hoe verwijder je achtergronden van foto’s met één klik (super tijdbesparing) (gratis alternatief Canva pro voor achtergrond verwijderen is deze remove background software)
11:15 – Tip 19: Hoe creëer je een wit silhouet om je eigen profielfoto heen voor YouTube thumbnails
12:12 – Tip 20: Hoe kun je plaatje in beeldscherm plakken of laten passen via Canva Frames?
2. Canva handleiding voor E-book of downloadbare PDF maken
Je kunt een E-book of een publicatie (PDF) in huisstijl maken met Canva. Hoe je dit werk kunt doen en snel kunt doen, leer je achtereenvolgens via deze Canva handleiding video’s met uitleg:
Border of witrand toevoegen in Canva (rand)
Template maken in Canva
Brand/merk elementen en kleuren toevoegen (Canva Pro feature)
Foto’s toevoegen aan Canva
Canva handleiding over template (her)gebruiken (maak wel eerst een kopie)
Template invoegen uit Canva (eigen)verzameling (tutorial)
Downloadbare en printbare PDF maken (Canva export) ,video handleiding Canva Pro
PNG naar SVG conversie via webapp of Adobe Photoshop en Adobe Illustrator
Je kunt van PNG naar SVG omzetten via een gratis online converter voor PNG to SVG conversie. Dus zit je zonder Adobe? Gebruik dan de website: https://convertio.co/nl/ . Als je kleuren wilt behouden, doe het dan via Adobe.
3. Handige Canva handleiding, tips en trucjes voor opmaak
In het maken van een ontwerp in gratis Canva is het handig om sommige toetsen te gebruiken:
Canva basisaccount tips
- Start alle ontwerpen op A3 formaat. Ook als je nu denkt het alleen digitaal te gaan publiceren. Je wilt afdrukken met in verhouding kleine snijranden. Voor snijranden bij de PDF export deze optie dus aanvinken in Canva.
- Kleine centimeter (1 cm) witruimte om alle ontwerpen heen, zodat bedrijfsprinter(s) het kunnen afdrukken. Je kunt witrand om een foto heenkrijgen, door in stijlen te zoeken naar een element dat dit om de foto zet (herkenbaar aan standaard foto met wolk erin, als dummy).
- Je kunt sommige elementen die afgedekt zijn, moeilijk aanpassen, je kunt bovenliggende element even opzij schuiven, of op extra pagina kwijt, om ander element te bewerken.
- Soms helpt het om een element tijdelijk transparant te maken voor 50% (procent), dan kun je zien wat eronder zit, of kijken of hoogte klopt met het voorbeeld.
- Ctrl+muisklik –> Zo kun je een andere laag pakken, als pakken niet zomaar lukt. Dus scheelt ergenis. :-)
- Foto wijzigen binnen bestaand Canva ontwerp, waarbij foto al in Canva foto vorm is gezet. Praktisch is het dan handig om soms een slide (tijdelijk even) te dubbelen, zodat je die behoudt. Of elementen tijdelijk kopiëert naar een lege slide, om deze later weer terug te kopiëren. Je kunt zelfs kopiëren, deleten, en 1-minuut later terugplakken.
- Elementen verschuiven / teveel gepiel. Bij kopiëren van elementen in Canva blijft alles op zijn plek staan. Ook het bundelen (groep maken) van elementen (schift + selecteren van elementen) kan helpen om verschuiven te voorkomen.
- Het is mogelijk om elementen achtereenvolgens via Shift+klik te selecteren, en daarna vast te zetten als groep. Dan klik je op het hangslotje rechtsboven je ontwerp.
- Weergave/linialen, dit is handig om te gebruiken om alles goed uit te lijnen. Net zoals bij Photoshop is je liniaal een turqoise lijn over je werk heen. Schuifbaar. X en Y-as.
- Als elementen bijv. 1mm uitsteekt, kun je ook afdekken met ander element, zoals een wit blok. Soms is afdekken van groot vlak gemakkelijker dan 1 element te laten aansluiten.
- Weergave op 125% zetten, helpt bij de eindcontrole, evenals 25% voor blik van veraf.
- Voor Canva handig om foto’s in varianten vierkant (1:1) en als 16:9 te hebben. Dus uploaden in 2 varianten.
Canva Pro account tips
Als je met anderen samenwerkt binnen Canva gelden deze tips ook:
- Altijd een backup maken (kopie van het ontwerp) en opslaan in aparte map: backups. Delen vanuit Canva, via link, vanuit de ontwerpen in de Backup map. Zodat niets verschoven is.
- Nieuwe campagne: dubbel bij nieuwe campagne de vorige campagne reeks (aan slides). En verplaats naar map voor die campagne.
- Voor Canva handig om foto’s in varianten vierkant (1:1) en als 16:9 te hebben. Dus uploaden in 2 varianten.
- Maak een kopie. En zet deze in een map: “ZZZ_Backup”. Zo heb je een backup. En loop je minder kans dat jij, of een ander, gaat werken in het standaardontwerp. En het verprutst!
- PDF handleiding in Canva, met uitleg en links naar filmpjes.
4. Standaardmaten Canva sjablonen of templates
Als je sjablonen of templates maakt in Canva om vaker te gebruiken, houd dan rekening met deze universele maten (bron: Visme, universal Best Size (socials): 1200 x 675 ):
- Facebook/LinkedIn/Twitter bericht – 1200x675 (universele maat). Bij geen gebruik van Twitter: 1200×628
- Instagram bericht – 1080 x 1080 px of 2048×2048 px
- Website Hero, Facebook Event, Powerpoint 16:9 verhouding (4:3 is andere maat, kan ook) – 1920 x 1080 px
- A3 Staand (is ook voor afdruk op A4, A5), 420 x 297 mm (in Canva maak je alle pagina’s, enkel, als voorkantjes op, gebruik linialen)
- A3 Liggend (is ook voor afdruk op A4, A5) , 297 x 420 mm (in Canva maak je alle pagina’s, enkel, als voorkantjes op, gebruik linialen)
5. Welk Canva abonnement is het beste?
De gratis versie van Canva is al vrij robuust. Je kunt Canva als infographic tool gebruiken, maar je kunt ook van alles gereed maken voor je sociale media kanalen, en drukwerk, in de juiste maat. Start alle ontwerpen op A3 formaat.
De afwegingen in het kort: Canva Pro account maakt beheer in mappen, en Merkkit (logo, lettertype en huisstijl paraat) mogelijk. En deelname van 4 collega’s om binnen Canva mee te werken. Een Canva Pro per merk, is prima mogelijkheid. Dit houdt de kosten laag, maar als Canva Pro’s centraal beheer vragen, is Enterprise een optie.
Bekijk mijn andere bericht over juiste keuze tussen Canva gratis of Canva Pro abonnement. Of Canva Enterprise. En registreer bij Canva.
Succes met Canva en WordPress,
Gerben G van Dijk
Deel deze handleiding nu op LinkedIn, bijvoorbeeld, dit is de link: https://www.gerbengvandijk.nl/canva-pro-handleiding-nederlands/