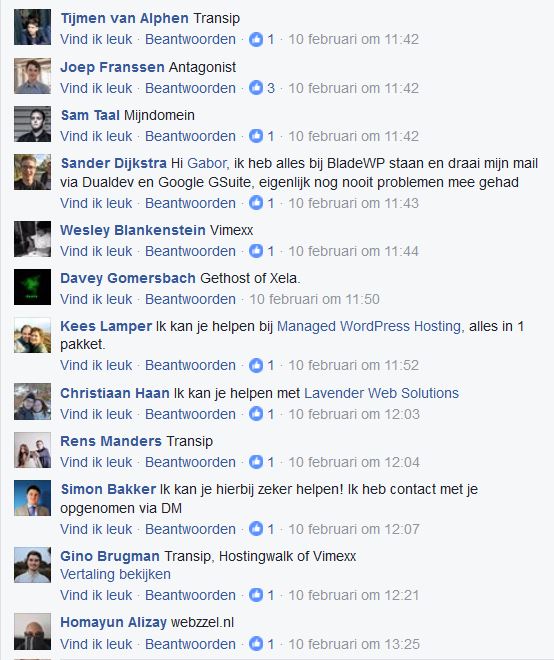Deze WordPress (WP) handleiding toont je in stappen hoe je een WordPress website handmatig installeert via FTP. Lees ook mijn hosting voor WordPress tips. Je leest de stappen en kunt een Nederlandstalige video bekijken. Na de WordPress installatie kan de WordPress handleiding van Jan Hoek je helpen om WordPress te gaan geprbruiken om menu’s, pagina’s en berichten te maken.
Tip van Gerben G van Dijk: download de WordPress handleiding van Jan Hoek
WordPress website installeren onder je eigen naam (eigen domein/url)(handmatig)
Deze handleiding gaat over een WordPress website installeren onder een eigen naam (dus een eigen domein of eigen url). Als je WordPress alleen als demo wilt uitproberen, kan dat gratis via www.wordpress.com als “hostpartij”. Je kunt daar een website starten die redelijk goed vindbaar voor Google is. Installeren hoeft in dat geval niet, maar je mogelijkheden om plugins te gebruiken zijn beperkt.
Handleiding WordPress website installeren en zelf beheren, de stappen:
De klassieke WordPress installatie verloopt als volgt, maar kan per hostingpartij verschillen:
- claim URL en neem WordPress hosting af
- regel hosting bij een hostingpartij (een tip is Cloud86 hosting uit Drachten)
- WordPressthema zoeken
- WordPress website installeren: WordPress 3.5.1 downloaden
- WordPress CMS downloaden en uitpakken
- download FTP programma (Filezilla bijv.)
- bestand wp-config-sample.php aanpassen via kladblok
- WordPress uploaden naar je hostingpartij
- je WordPress CMS online activeren.
- kijk bij plugins (dit zijn extra functies die je wilt) (Plugins kun je niet gebruiken als je bij WordPress.com een blog hebt)
- verder bouwen. Zoek WordPress Plugins.
- pas je thema aan in WordPress.
- leestips elders.
N.B. Een Engels artikel over hoe de WordPress installatie verloopt, inclusief plugin tips, vind je hier
1. Claim WordPress URL
Claim URL voor je eigen bedrijf of freelance werkzaamheden (Neostrada, Cloud86 of via www.transip.nl)
Als (kleine) ondernemer zal je eerst moeten nadenken over wie je klanten zijn en wat je product is. Voor internet is het daarnaast belangrijk om te ontdekken op welke woorden mensen in het algemeen naar je product zoeken. Check ook woorden die mensen uit je doelgroep gebruiken; bel een paar van deze mensen (persona’s) op. Vraag ze gelijk welke acties ze belangrijk vinden om te doen op je website. Maar het gaat nu even over je naam van je website (je URL). Verzin een goed vindbare naam, met een zoekwoord erin, die goed te onthouden is! Of neem je eigen naam. De zoekwoord in de url geeft een klein voordeel voor zoekmachines, terwijl dit vroeger juist erg bepalend was om hoog in Google te komen.
Via deze link kun je onderzoeken welke namen mensen lokaal (NL) gebruiken om jou straks te gaan vinden op internet, dus via de: Google Adwords Keyword tool. Via de website van een hostpartij kun je ontdekken of de websitedomeinnaam al in gebruik is. Je kunt ook proberen om reeds geclaimde domeinnaam over te kopen van iemand; wat voordelen biedt als de ander zo’n goed gekozen naam heeft, dat je veel minder advertentiekosten kwijt bent om (extra ) verkeer aan te trekken. De eigenaar van een domeinnaam kun je zo opzoeken: www.sidn.nl.
2. WordPress hosting regelen tbv installatie
Op het internet moet iemand je website hosten. Het verkeer van en naar je website verloopt via een online database. www.one.com is een goede, betaalbare hostpartij. Zij ondersteunen PHP websites zoals ook PHP is. In WordPress termen fungeren zij als ‘local host’. Er zijn natuurlijk nog vele andere providers te kiezen. Een belangrijk aandachtspunt is de laadsnelheid van je website, en mobiele website. Je hostingkeuze is van invloed op de laadtijd die deze host voor je kan realiseren.
WordPress hosting: Het belang van snelheid / mobiele laadtijd
Vraag je hosting partij of zij SSD-schijven gebruiken met NGINX of Litespeed. Voor kleine websites werkt ‘shared hosting’ (meerdere sites op één server) meestal goed, maar voor grotere websites kun je beter kiezen voor ‘managed VPS’, omdat dit meer capaciteit geeft. Uiteraard is Shared WordPress hosting weer goedkoper. Niet alleen de hosting is van belang, maar ook de sitebouw is van invloed. Lees daarom meer artikelen van mij over sitebouw en SEO.
Goede hostingpartijen voor je WordPress website(domein) te serven of te claimen:
N.B. Je hoeft alleen maar een domeinwebruimte te betalen als je de website gaat gebruiken. Als je alleen een naam claimt, kost dat dus minder dan webruimte huren. Verder huur je een eigen domein om je online vindbaarheid te vergroten. Je claimt dan, voor Google, veel meer je onderwerp dan als je gebruik maakt van een gratis webgedeelte op www.wordpress.com. Nadeel daarvan is dat je geen extra software (plugins) kunt installeren op je website. Dat kan wel met de WordPress versie op je eigen webruimte.
Hostingpartijen die ik je aanraad:
Een hostingpartij kiezen, is gemakkelijker als je reviews leest. Reviews over hosting kun je lezen op online kwaliteitswijzer. Daarnaast heb ik zelf een artikel geschreven waarbij ik 10 hosting providers vergelijk. Bekijk deze shortlist.
Goede hostpartijen in Nederland (shortlist van 3):
- Argeweb (goede support, grote NL provider) –> Wel telefonische support, e-mail en chat (server op Nederlands grondgebied)
- Cloud86 (goede support, goedkoop, in NL gevestigd –> Wel telefonische support. (server op Nederlands grondgebied)
- Neostrada.nl (heeft servers op SSD schijven) –> Geen telefonische support, e-mail en chat (server op Nederlands grondgebied)
- Hosting voor internationaal website (.eu domein of hosting voor .com domein): Kies SiteGround, evt. GoDaddy.
Dit plaatje laat wel zien dat iedereen wel een mening heeft over de beste domeinnaam en/of beste WordPress hosting partijen:
3. WordPress thema zoeken om te installeren
Weeg af of je wilt bloggen of niet. Als je niet wilt bloggen, kun je beter een ontwerp kiezen met 5 of meer vaste pagina’s. Daar kun je dan statische informatie in kwijt. Via Google kun je zoeken op ‘Free WordPress thema’s’. Je kunt ook betalen voor een ontwerp. Ik raad aan om een betaald WordPress thema te nemen. Betaalde ontwerpen worden veelal geupdate door de ontwerper(s), dat is belangrijk als je gaat updaten naar nieuwere versies van WordPress!
Enfin, zie mijn artikel met een aantal goede bronnen voor gratis en betaalde WordPress themes. Of lees meer over de mogelijkheden van Visual Composer als theme en page builder ineen.
4. (Betaalde) WordPressthema downloaden & Zip file uitpakken
Elk thema kun je downloaden (als niet gratis pas na betalen), Druk op downloaden en je browser (bijv. Internet Explorer) gaat de bestanden opslaan. Dit gaat eenvoudig. Je browser doet de download. Daarna moet je even zoeken in welke map het staat op je pc. Het bestand is een .zip bestand. Je kunt dit bestand uitpakken (via optie uitpakken van je rechtermuisknop) en laat het rijtje aan bestanden nog even op je pc staan, die heb je later weer nodig.
5. WordPress CMS downloaden en uitpakken (en gratis thema importeren)
Download het Nederlandstalige WordPress programma (het CMS zelf). Ga naar: www.wordpress.org en download het CMS (thans WorPress 4.1), plaats de bestanden even in een map. Niet waar je eventuele betaalde thema bewaard staat. Pak deze bestanden uit (via rechtermuisknop: uitpakken). In de bestanden van WordPress kun je een map ontdekken waar al een thema van WordPress zelf in staat (Bijv. Twenty ten, als thema). Maak onder die map een nieuw mapje aan met de titel van jouw (betaalde) WP thema. Zet jou themabestanden erin met Windows Verkenner (bestanden kopiëren). Straks kun je alles in 1 keer uploaden naar je domeinnaam/hostpartij. Dus CMS, met betaalde thema. Of alleen CMS omdat je een gratis thema van WordPress gaat gebruiken. We kunnen echter nog niet uploaden, maar moeten eerst nog via kladblok een bestand aanpassen. Maar als je deze stap overslaat, en eerst upload, zorgt WordPress wel dat het ook goed komt. :-)
6. WP-config-sample.php aanpassen via kladblok
Kijk in je uitgepakte CMS bestanden op je pc. Zoek de file: wp-config-sample.php. Open deze in kladblok (of Dreamweaver). Verander de volgende instellingen; DB_NAME, DB_USER, DB_PASSWORD. (Local Host is oke om te laten staan, maar kan toch verschillen per provider). Je moet de waarden veranderen naar je eigen situatie. DB staat voor DataBase. Dus kijk maar in de gegevens van je provider hoe die gegevens er voor jou uitzien (SQL settings). Je komt deze begrippen dan tegen. Sla het aangepaste bestand op met de naam: wp-config.php. Verwijder het bestand wp-config-sample.php. Controleer of je nieuwe bestand wp-config.php ook echt zo heet en of de waarden inderdaad juist zijn aangepast. Gelukt! Goed zo, veel technischer zal het niet worden… Je bestanden zijn gereed om te gaan uploaden.
7. Download FTP programma t.bv. WordPress website installeren
Je bestanden zijn geschikt voor jouw url/domeinnaam. Je hebt nu een programma nodig waarmee je bestanden naar je websitedomein kunt brengen. Dit programma moet je downloaden in installeren op je eigen PC. Ik adviseer FileZilla voor FTP bestanden overdracht. Ga naar: Filezilla-project.org/
Het is ook mogelijk om cyberduck.io als gratis FTP software te gebruiken, doe dit als je bijvoorbeeld bestanden wilt uploaden of downloaden vanaf je WordPress site naar of van Google Drive en/of Dropbox.
Nederlandstalige video over FTP WordPress installatie via FileZilla
8. WordPress uploaden naar je hostingpartij
Je kunt je bestanden op je website zetten in een speciale map, maar dat is niet nodig. Je kunt gewoon zonder een nieuwe map aan te maken alles uploaden naar je websitedomein. Wat je nodig hebt zijn de FTP wachtwoorden die je provider je heeft toegestuurd. Denk aan je FTP inloggegevens: host, gebruikersnaam, wachtwoord en poort 21 (dit nummer hoef je niet in te vullen).
NB. Nog iets over Map- en bestandrechten, tijdens installatie kun je de mappen bestandsrechten geven, te starten met 777 (als je bezig bent). Zet deze rechten altijd op 644 of 755 als je niet met WordPress installatie bezig bent. Zie uitleg bestandsrechten.
9. Je WordPress CMS online activeren
Je kunt je zelf gebouwde contentmanagementsysteem WordPress nu gaan gebruiken. Surf naar je websitenaam toe. En typ het adres in voor je CMS volgens dit format: www.jouwurlnaam.nl/wp-admin/install.php (mocht je toch een extra map hebben aangemaakt, dan wordt het: www.jouwurlnaam.nl/[mapnaam]/wp-admin/install.php) Nu begint de beroemde 5 minuten installatie van WordPress. WordPress vraagt je om gegevens in te vullen. Dus ook gebruikersnaam en wachtwoord van je provider/host. Vul dit goed in. Vink aan dat je wilt dat Google jouw (blog) site kan vinden…. Dit staat al zo aangevinkt. Kijk ook even bij de Algemene instellingen (Settings) en controleer de gegevens, zoals je e-mailadres. Save changes (sla veranderingen op). Je bent nu klaar met de basisinstallatie. Je kunt voortaan inloggen op je cms via: www.[[jouwdomeinnaam].nl/[map-evt.]/wp-admin.
Boektip: WordPress leren gebruiken als webredacteur/editor
Zelf in WordPress kunnen bewerken? Mijn tip: bestel het boek ‘WordPress Kickstarter’
Stappen na installatie WordPress: Je site verder bouwen met WordPress Plugins:
10. WordPress plugins toevoegen
Plugins toevoegen gaat via het WordPress CMS. Ga naar https://www.[jouwdomeinnaam].nl/wp-admin. Plugins zijn extra functies die je wilt gebruiken. Ben je ingelogd op je WordPress website? Ga naar het dashboard en kies plugins. Kies de tab: plugins installeren en druk: Add New. Ga op zoek naar meer Plugins. Zie ook lijst de Evergreens WordPress plugin tips.
NB zet maximaal 15 plugin op je website verkeer. Minder laadtijd is belangrijk. Hoe je dit beperkt, zie artikel over PHP7.
11. Commentaar uitzetten op pagina’s
Je kunt commentaar of de, reactiemogelijkheid, uitzetten, zie deze blogpost.
Je WordPress installatie is klaar!
12. Werk je thema bij binnen WordPress (zie Weergave)
13. WordPress installatie leestips
- Engels artikel over de installatieprocedure van WordPress en bijbehorende instellingen, zie artikel.
Tot slot: WordPress Veiligheidswaarschuwing
Het probleem is dat WordPress een bekend Contentmanagementsysteem is, waardoor misbruik eerder plaats kan vinden. Beveilig daarom je mappen met code 644 (via FileZilla). Zie punt 8. Het blijft verder belangrijk om je WordPress installatie, zeker twee keer per jaar, te updaten. En ook je plugins. Kies voor je inlog bovendien goede wachtwoorden, zoals deze: WP@haCker78! of Maja de BIJ (iets met spaties erin). Maak ook een gebruiker 2 aan, en wis gebruiker 1. Dit kan via het CMS zelf. Hackers proberen vaker via gebruiker 1 binnen te komen namelijk.
Echt vertrouwelijke informatie stop je niet in je webruimte. Dus kwetsbare gegevens van klanten e.d. kun je beter elders opslaan.