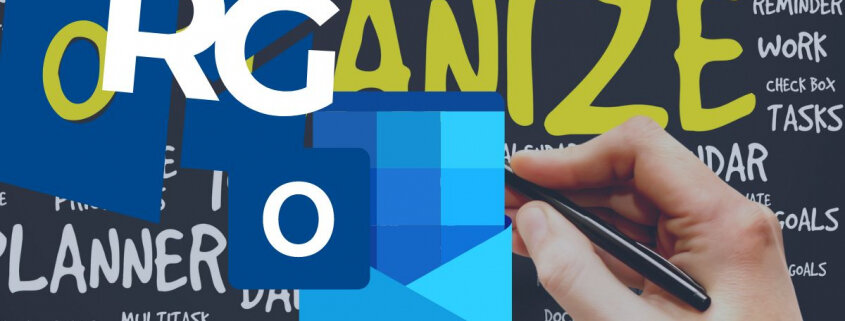Hoe kun je email organiseren Outlook, contacten organiseren, taken organiseren en notities organiseren. Bekijk hier wat handige tips voor Microsoft Outlook en Office 365
Tips mail organiseren Outlook en contacten organiseren
Binnen Microsoft Office 365 heb je het programma Microsoft Outlook voor het managen van je mail, contacten, agenda, taken en notities. Lees hoe je al deze informatiestromen kunt structureren:
Mail organiseren Outlook
Hoe meer mails je ziet, hoe meer stress je krijgt. Dat werkt voor veel mensen zo. Dus hoe meer je er weghaalt, hoe meer rust het geeft. Een lege inbox willen of moeten hebben, kan stress geven en dat hoeft niet. Drukte heb je minder in de hand, maar gewoonten des te meer. Nadat je mails gelezen hebt, kun je ze weggooien of naar één van de 9 mappen schuiven. Je hoeft de taak niet meteen te doen. Wat je wel doet, is relevante informatie filteren uit de Microsoft mail om die te verwerken. Als volgt:
Contacten organiseren
Als je mails krijgt van nieuwe collega’s of nieuwe opdrachtgevers, zet dan de contactgegevens meteen in je Outlook Contacten en in je mobiele telefoon. Dus: Naam, bedrijfsnaam, telefoonnummer én e-mailadres. Vaak plak ik de e-mailhandtekening gewoon in het aantekeningenveld. Naam invullen en de record opslaan. Zo heb je iedereen altijd bij je.
Agenda organiseren
Je kunt in je agenda voor elke werkdag één of twee prioriteiten aangeven. Zo structureer je de week. Als je tussen 06.00 en 08.00 uur niet werkt, kun je in dat tijdsinterval twee afspraken van een ‘half uur’ plaatsen. Puur voor jezelf. Het zijn reminders die in het oog springen zodra je de Agenda bekijkt. Het focust je werkweek als prioriteiten over de week heen verdeeld zijn. Het dagschema tussen 09.00 en 17.00 uur laat je leeg, omdat je daar alleen de ‘echte afspraken’ en taken neerzet.
Als je een overleg plant, blokkeer dan zowel voor als na elk overleg 30 minuten. Dit is voor voorbereidingen, pauze en voor acties na het overleg. In deze blokjes van 30 minuten kun je ook aantekeningen zetten, zoals de gesprekspunten. Waarschijnlijk heb je je Outlook Agenda gedeeld met anderen. Zij kunnen al je afspraken dan inkijken. Maar weet dat je ook Microsoft Outlook afspraken kunt afschermen. Via het lint of menu ga je naar ‘Persoonlijk’ en kies je ‘afspraak afschermen’.
Ik gebruik wat kleurtjes in de Microsoft Outlook Agenda. Rood voor een afspraak met een ander. Oranje voor terugkerende overleggen. En geel voor reistijd voor of na. De rest blijft in de standaardkleur. Dus ik ga niet diep in de kleurenleer.
Taken organiseren
Hoe omgaan met een nieuwe taak? Wat je eerst moet weten, is dat je een taak voor jezelf moet herformuleren. Op een manier dat je later meteen weet wat je moet doen. Een voorbeeld: ‘Inhoudsopgave maken bericht Communicatie organiseren’. Verder moet je ervoor zorgen dat je de taak niet vergeet, doordat je deze weer ergens ziet staan. Taken ordenen, kan op 5 manieren:
- Vraag iemand anders de taak te doen als dit logischer is (forwarden).
- Vlag de taak in je mail, zodat de mail een rood vlaggetje krijgt.
- Zet de taak op de hotlist (je rode A4-papier) voor als je dit vandaag gaat doen.
- Plan het in de Agenda als het vandaag niet gaat lukken.
- Benoem ze in de Excel als taak, onder Kolom Opmerkingen. Zet er iets bij als: zie mailmap X.
Notities organiseren
Losse notities kun je kwijt in de tabjes van je Excel werkmap. Er is ook nog Microsoft OneNote. De Google extentie Notepad is ook handig. Dingen die je zou vergeten, kun je ook naar jezelf WhatsAppen. Of opschrijven in Google Keep (Iphone).
Via de processen in Microsoft Outlook orden je jezelf én hoef je minder te onthouden.
Lees meer van mijn tips op Frankwatching.nl.