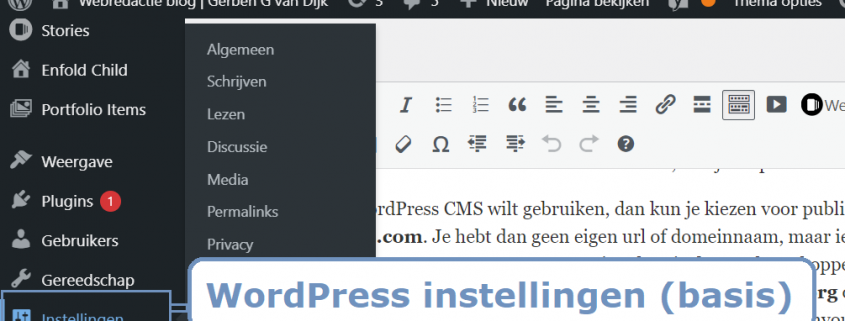Wat zijn de juiste instellingen voor WordPress? Stel je start met een nieuwe WordPress website, dan lees je hier wat de basisinstellingen zijn. Zo zet je deze meteen goed.
Een slag om de arm moet ik maken. Hoe ik mijn WordPress standaard instellingen heb gedaan, hoeft voor jou niet perse handig te zijn. Zelf gebruik ik theme Enfold.
Terug naar hoofdpagina: WordPress website laten maken.
Installeren WordPress
Kijk bij je hostpartij hoe je dit doet. Nog geen WordPress hosting partij gevonden? Check snelle wordpress hosting.
Inloggen
Ga naar https://www.jouwwebsitenaam.nl/wp-admin
WordPress instellingen Algemeen
Dashboard > instellingen > Algemeen.
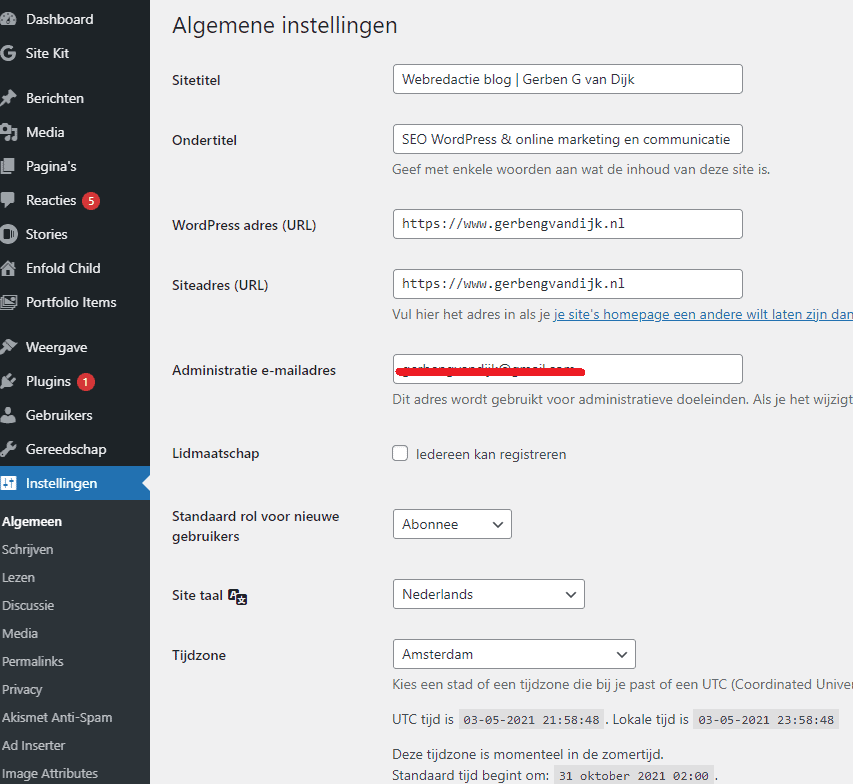
Instellingen WordPress Algemeen, gebruik altijd https website. Zorg voor een SLL-certificaat via je hostpartij. Merk op dat er een taal instelling is. Kies hier Nederlands als dat de taal is waarin de teksten zijn.
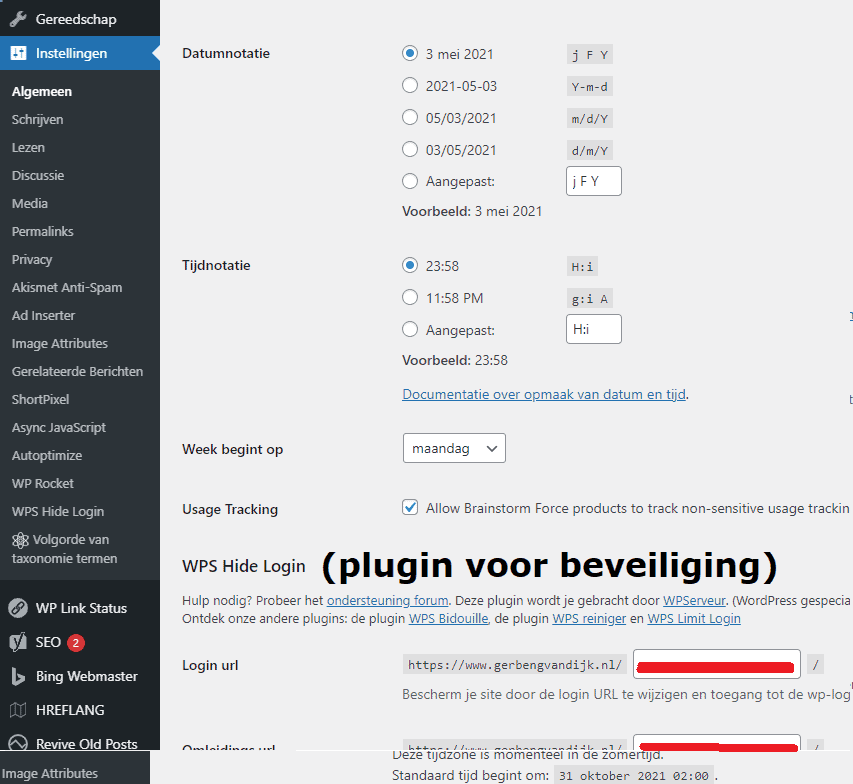
Instellingen WordPress Algemeen: instellingen voor datum en tijd.
Bevestig elk menu met deze knop linksonderin de instellingentab:
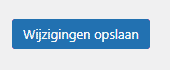
Knop voor opslaan
WordPress instellingen Schrijven
Dashboard > instellingen > Schrijven
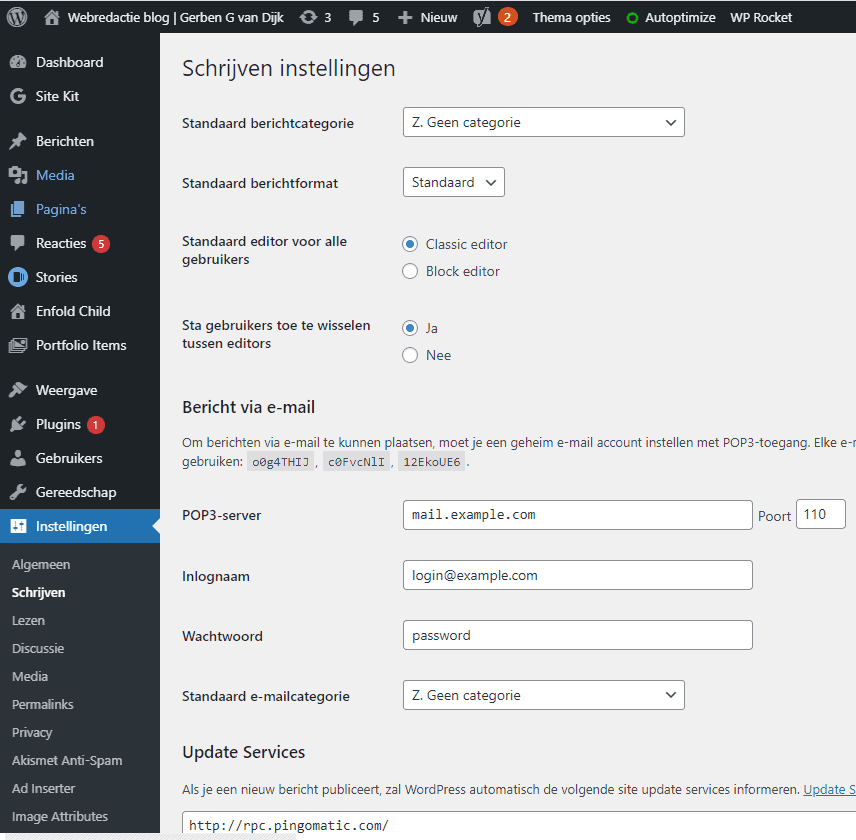
WordPress instellingen schrijven. Ik gebruik de Classic editor omdat ik HTML kan en het gewend bent. Kies de block-editor als je nieuw start met WordPress. Elke alinea, quote of plaatje is tegenwoordig een blok. Je kunt met WordPress sneltoetsen leren werken.
WordPress instellingen Lezen
Dashboard > instellingen > Schrijven
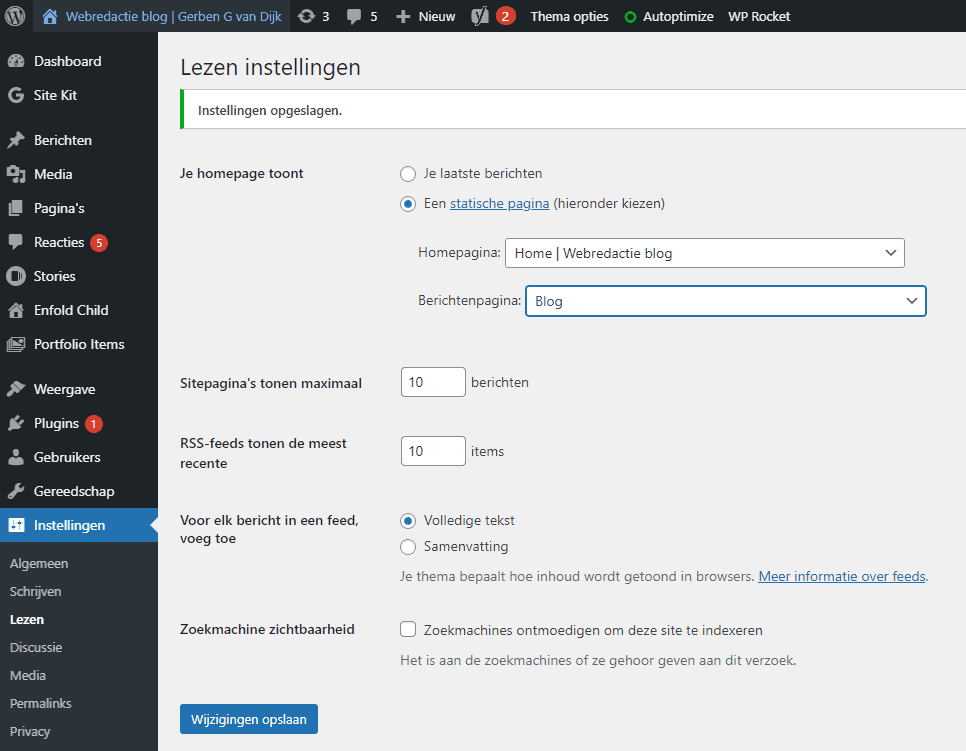
WordPress instellingen lezen. Dit is een voorbeeld. Een Blog hoeft geen Blog te heten. Kijk of je een zoekterm op die plek kan zetten. Noem pagina dan zo.
WordPress instellingen Discussie / Reacties
Dashboard > instellingen > Discussie
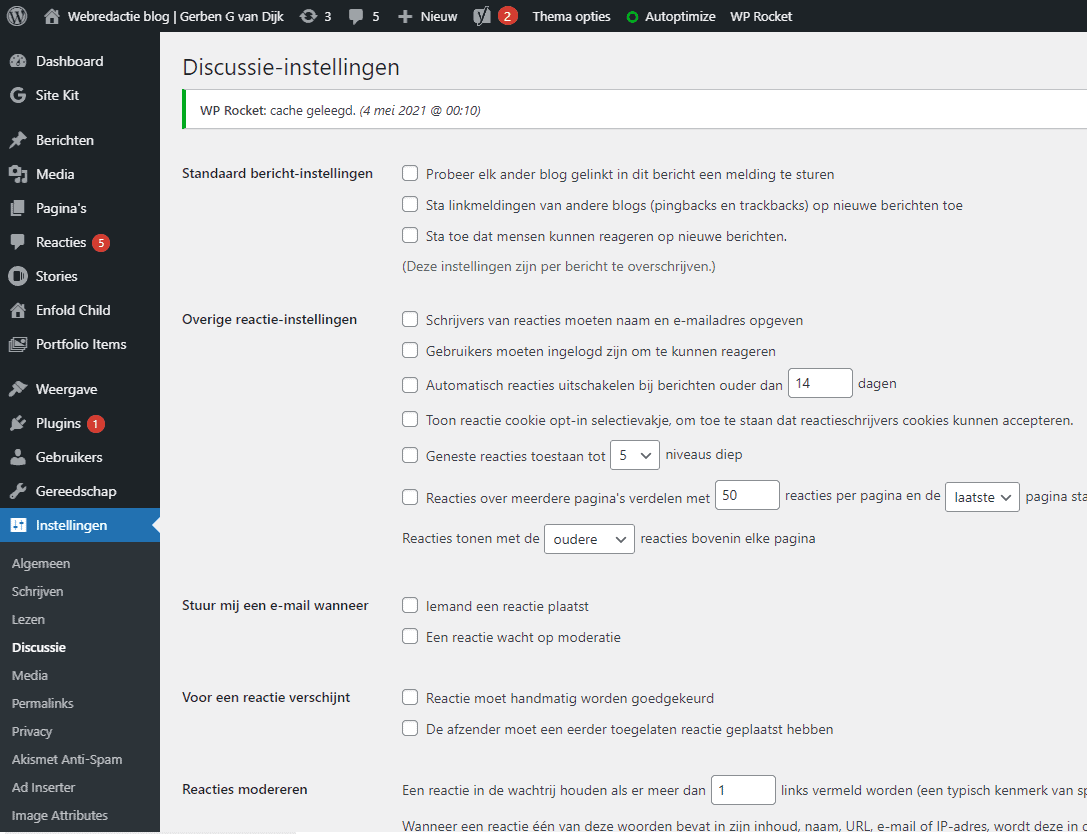
WordPress instellingen reacties en discussies. Ik ben ooit begonnen met reacties. Maar die kwamen zo spaarzaam, dat ik ze al jaren heb uitgezet.
Zelf werk ik niet langer met reacties op mijn blog. Wel de plugin Akismet, omdat er anders toch spam komt.
- Reacties: vinkje uitzetten
- Linknotificaties: vinkje uitzetten
- Elk ander blog: vinkje Uitzetten
WordPress instellingen Media
Dashboard > instellingen > Media (formaten afbeeldingen)
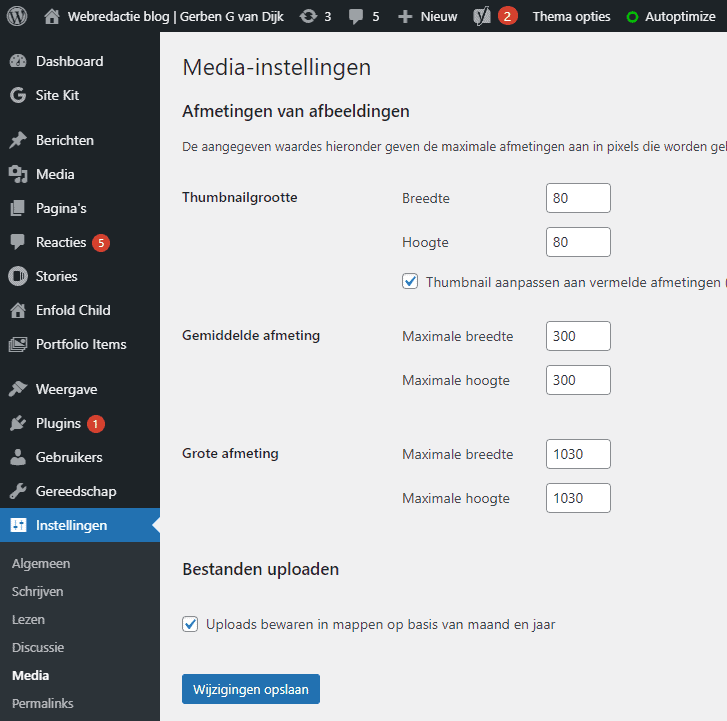
WordPress instellingen media. De standaard afbeeldingsgrootte verschilt per WordPress theme. Check je theme of kies een WordPress theme.
WordPress instellingen Permalinks
Dashboard > instellingen > Permalinks (vormgeving van de urls, niveau’s erin)
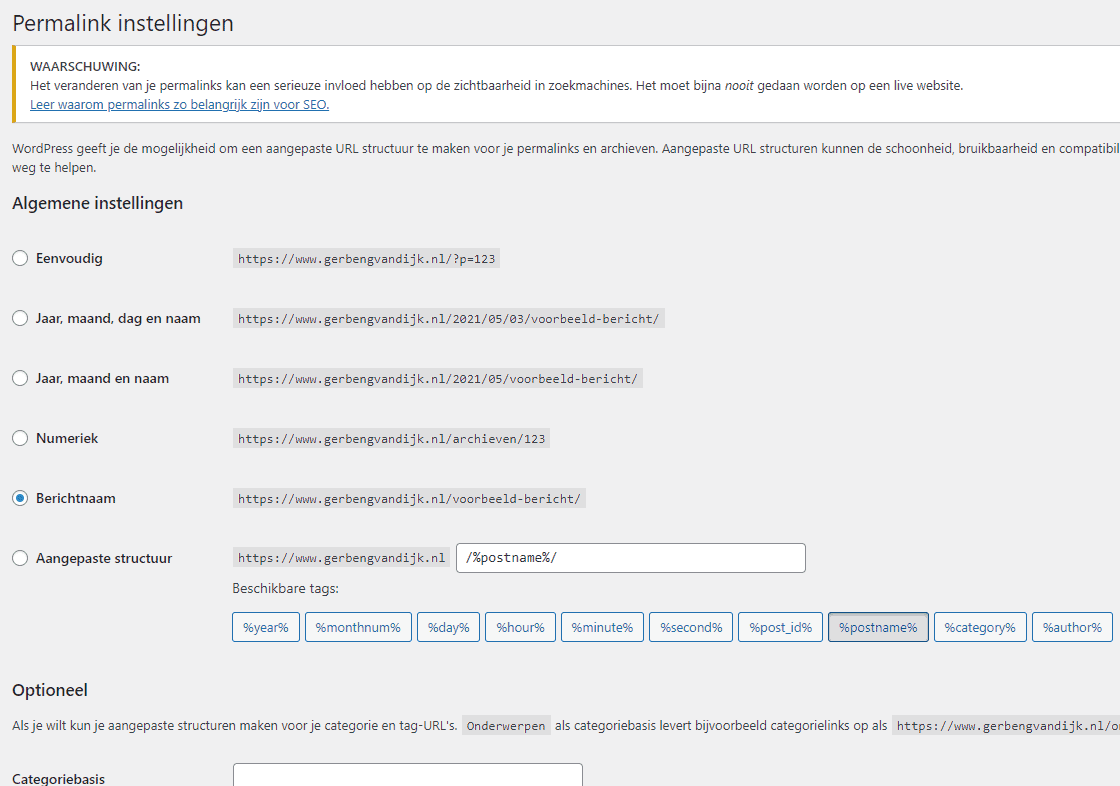
WordPress instellingen permalinks. Urls mogen niet meer veranderen. Verdiep je dus goed in deze keuze. Mijn blogberichten urls zijn altijd: hoofddomein.nl/[bericht url]
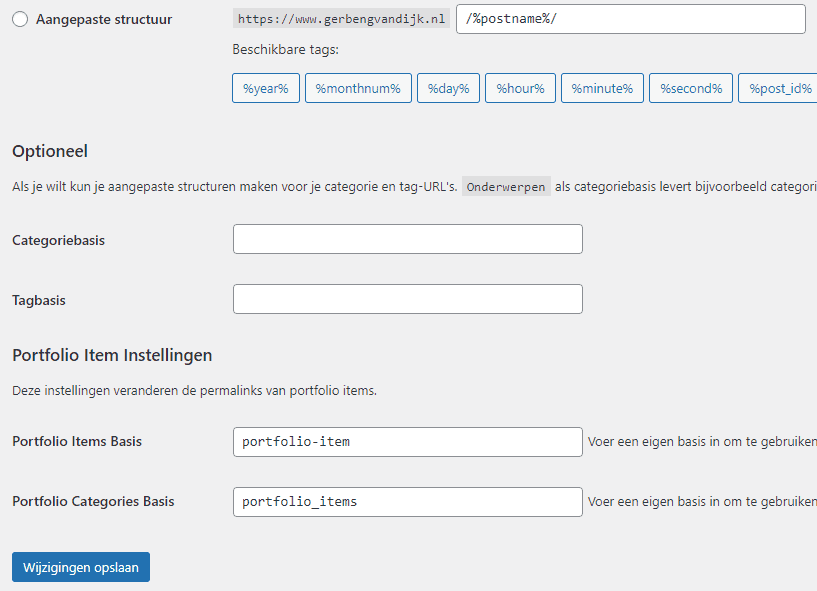
WordPress instellingen permalinks 2. Portfolio-items heeft waarschijnlijk met mijn thema te maken: Enfold.
WordPress instellingen Privacy
Dashboard > instellingen > Privacy (AVG / privacybeleid)
WordPress doet suggestie voor welke pagina je maakt als Privacypagina (AVG).
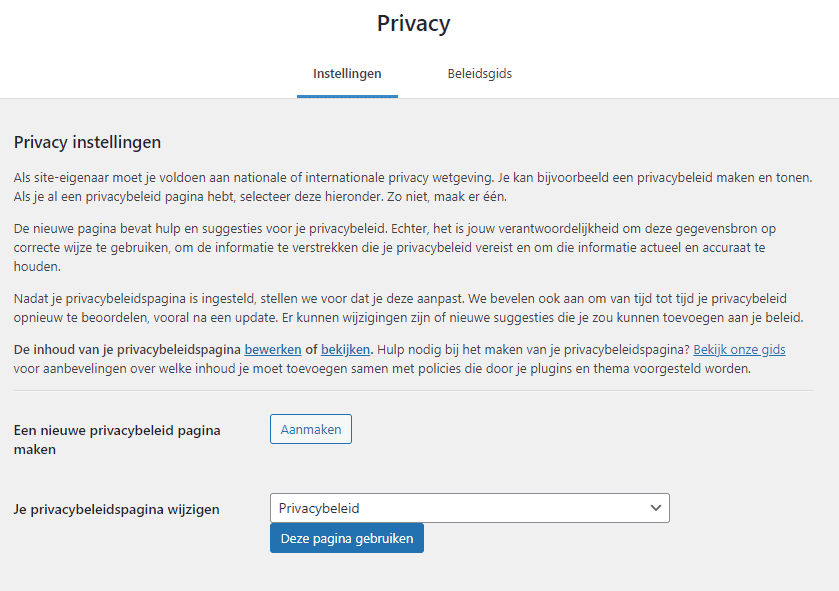
WordPress instellingen privacy 1
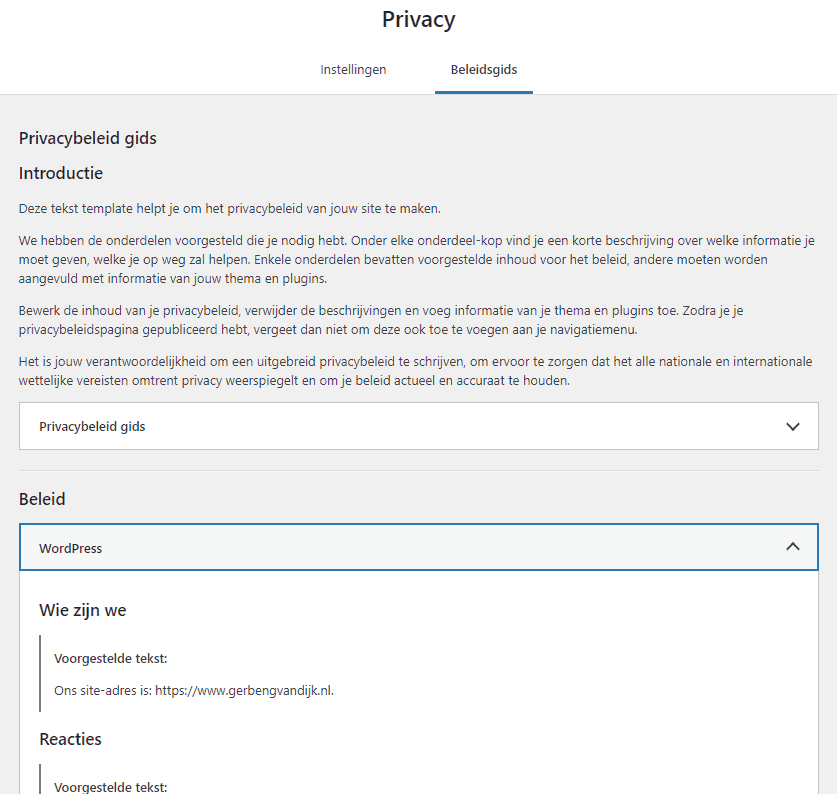
WordPress instellingen privacy 2: beleidsgids
Ga naar Weergave voor instellen WordPress thema
Weergave > Thema’s
- Is je Thema al geupload? Dit zou een .zip file kunnen zijn. Deze installeer je bij de website bestanden. Via Cpanel, FTP, of via je hostingpartij.
- Je kunt elk standaard WordPress theme kiezen (voorlopig).
Ga naar Plugins
Plugins > Add plugin.
- Denk aan toevoegen van een pagebuilder zoals Elementor (of Divi), denk ook aan extra add-ons voor Gutenberg.
- Denk aan toevoegen Akismet, dan voorlopig klaar.
- Zie ooit de plugin evergreens; verzameld door deze WordPress blog, Webredactie blog.
Ga naar Pagina’s
- Verplaats alle model / voorbeeld pagina’s naar de Prullenbak.
- Basispagina’s aanmaken (alleen titel en onder de titel de url aanpassen, dus woorden de, het en een niet in de url, zorg voor urls van 2 of 3 woorden, belangrijkste keywords uiterst links).
- Maak een pagina Contact aan
- Maak een pagina Algemene Voorwaarden aan
- Creëer een pagina Coockiebeleid aan
- Maak een pagina Privacybeleid aan.
- Maak de items van het hoofdmenu aan (goed menu heeft maar 5 pagina’s, inclusief Contact).
Ga naar Berichten
- Verplaats alle model / voorbeeld pagina’s naar de Prullenbak.
- Basisberichten (blog) aanmaken, 1 is voor nu genoeg. (Nieuw Bericht maken, zie bovenste balk in WordPress).
Ga naar portfolio (als dat bestaat)
- Verplaats alle model / voorbeeld pagina’s naar de Prullenbak.
- Maak 1 item aan. Of sla over.
Ga naar Menu
Dashboard > Weergave > Menu’s
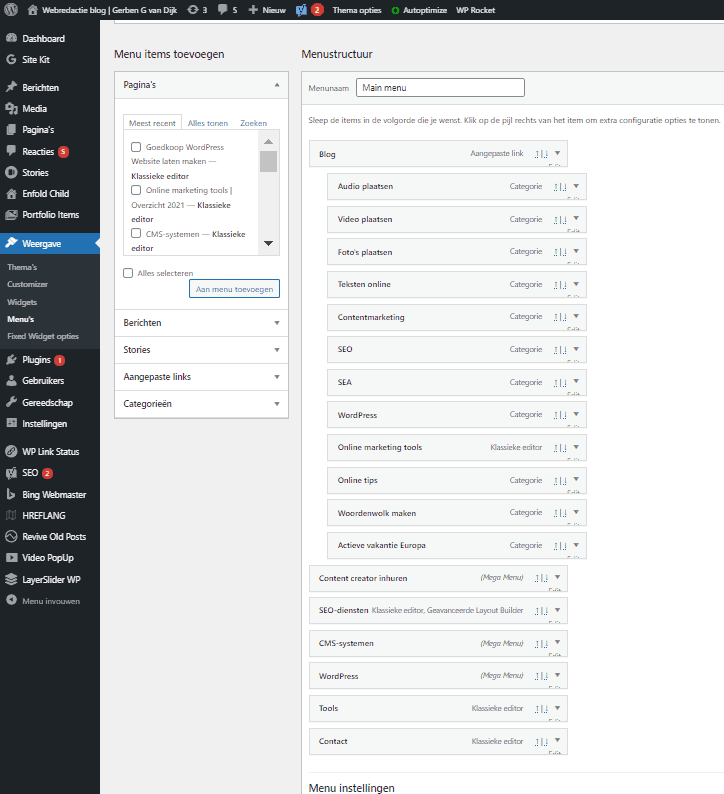
weergave menu mainmenu wordpress dashboard
- Menunaam opgeven & opslaan (zie artikel over WordPress menu maken)
- “hoofd menu” aanvinken
- Eventueel extra topmenu toevoegen.
- NB. Ik heb ooit 2 menu’s gehad. Nu maar 1. Het lijkt me nu beter om alleen een tweede menu te nemen voor functies, zoals Printen, RSS, Contactwijzen, Betalen, Privacy.
Ga naar Widgets
Dashboard > Weergave > Widgets
- Eventueel widget gebieden activeren, zoals in zijbalk en in footer.
- Je kunt standaard widgets de ruimte in slepen.
- Per thema verschilt het, maar voor mobiel kun je widgets uitzetten, zoals de zijbalk rechts of footeritems (dus onder strook widgets).
Klaar met WordPress instellen.
Dit waren alle instellingen. Denk ook nog aan je Footer tekst, copyright e.d.
En dan starten met Content maken…
Schrijf je berichten en/of pagina’s. De standaard editor is Gutenberg. En je vult een pagina met blokken in deze editor. Deze video laat zien hoe de editor werkt.
Succes met WordPress,
Verder naar pagina WordPress website laten maken.
Gerben G van Dijk.