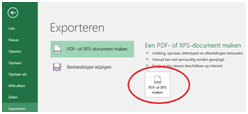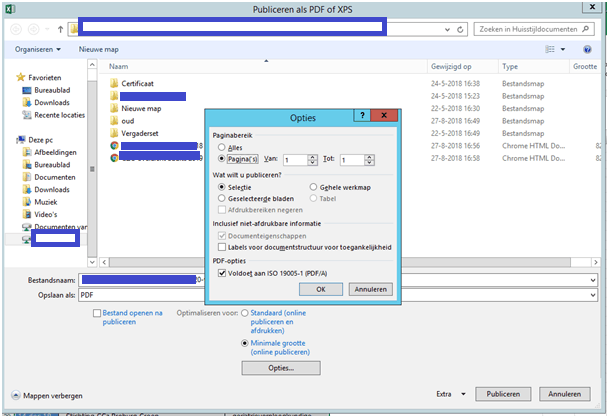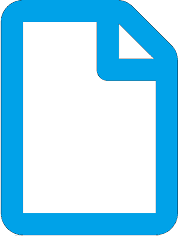Lees hoe je een Excel tabel kunt opmaken en kunt exporteren naar PDF. Op een website is een PDF eenvoudig te downloaden voor later gebruik. Denk aan een Excel wedstrijdschema, of Excel overzicht van aanwezigheid op kantoor, eenDit is een PDF van een Excel tabel – blog Gerbengvandijk-nl vaste bestellijst of een indeling van producten.
Als je nog geen Excel tabel paraat hebt, staan onderin dit bericht links naar Youtube filmpjes met instructies over hoe je een Excel tabel kunt maken en vormgeven.
Excel tabel exporteren naar PDF bestand voor web
Stap 1: Maak een Excel tabel aan, zie onderin dit bericht hoe je tabel kunt invullen, opmaken of inkleuren
Stap 2: Druk binnen Excel op Bestand / Exporteren:
Stap 3: Je ziet een printdialoog venster. Kies via dropdown menu “Opslaan als PDF”, Kies voor “Minimale grootte, online versie”. En druk daarop op het dialoog scherm “Opties”. Stel navolgende opties in (zie afbeelding onder). Kies een concrete bestandsnaam en druk dan OK om de gemaakte PDF webversie van je Excel tabel op te slaan.
Stap 4: Je online PDF staat nu op je computer. Binnen je website, bij WordPress gaat dit via Media, kun je de PDF uploaden en plaatsen op je website. Zie de volgende instructie.
Excel tabel op website plaatsen als PDF
Stap 5: Importeer de PDF file in je WordPress media, en kies ‘Ínvoegen in bericht’. Je krijgt dan deze link in je webpagina / webbericht te zien.
Dit is een PDF van een Excel tabel – blog Gerbengvandijk-nl
Het is natuurlijk veel mooier om het weer te geven door een plaatje te linken (zie ook de HTML code eronder).
Voorbeeld download icoon (via Font Awesome icons = ‘file’)
Download planning 2019 (PDF)
HTML code voorbeeld voor PDF linken via een plaatje of knop
Stap 5: gebruik mijn HTML en vervang de url van de PDF –> Het werkt meteen op jouw site!:
<a href=”https://www.gerbengvandijk.nl/wp-content/uploads/2018/08/Dit-is-een-PDF-van-een-Excel-tabel-blog-Gerbengvandijk-nl.pdf”><img class=”alignleft wp-image-7753″ src=”https://www.gerbengvandijk.nl/wp-content/uploads/2018/08/PDF-op-basis-van-Excel-tabel-maken-webversie-voor-downloaden-tabel.png” alt=”Hoe van Excel naar PDF exporteren” width=”80″ height=”105″ /></a>
Alternatief: PDF linken via standaard knop in WordPress
Als je binnen WordPress met een page builder werkt, kun je een knop uitkiezen en in de instellingen de link naar je PDF plakken. Op de plek van “https://” zet je dan de url. In de Media kun je deze PDF url / link vinden door het plaatje / de PDF te selecteren en bij de Info rechts naast de foto’s te kijken. Knip de url en sluit de media. En plak de url binnen je bericht, HTML code of geopende knop instellingen.
Enfin, klaar.
Tabel maken en vormgeven (uitleg bij stap 1.)
Heb je nog geen Excel tabel? Deze Youtube filmpjes leggen je uit hoe je deze maakt en vormgeeft:
-
- Tabel data invoeren in Excel, instructievideo
- Automatische opmaak Excel tabel (aanbevolen), instructievideo
- Handmatig Excel opmaak per cel aanpassen, instructievideo
- Opmaak kopiëren van Excel tabellen, instructievideo
- Verwijder alle Excel filters via Ctrl+shift+L (Windows), of zet filters uit via het lint
Excel tabel aanpassen / nieuwe data toevoegen
Als je data toevoegt, behoud dan alle instellingen door steeds een regel te kopiëren en opnieuw te vullen met data. Zo houd je ook de celeigenschappen hetzelfde. Bij een automatische tabelopmaak gaat het vanzelf; elke nieuwe rij of nieuwe kolom krijgt automatisch de ingestelde kleuren mee. Dus die automatische tabellen opmaak in Excel werkt wel handig!
Succes met WordPress!
Gerben G. van Dijk.