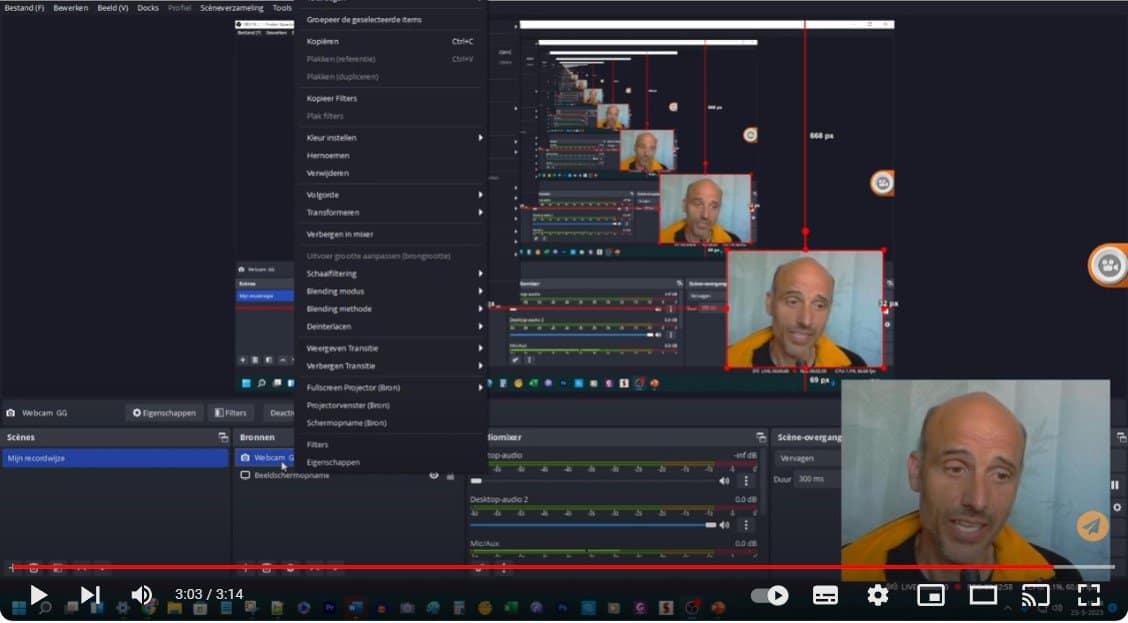Hoe maak je een schermopname Windows 11? Hoe kun je je beeldscherm opnemen Windows 11 met geluid? Zoek je gratis screencast software? Lees over de diverse apps voor scherm opnemen, die ik je hier op Webredactie blog kan aanraden. Ik begin met het meest simpele idee: screencapture met je stemgeluid via een functie in PowerPoint. Daarna noem ik gratis en betaalde software alternatieven voor schermopname maken binnen Windows met geluid en/of beeld van jezelf erbij. De eerste betaalde tool om naar te kijken is ScreenPal. Maar lees eerst deze blogpost maar door.
Ontdek nu de free screencast software mogelijkheden voor publicatie op YouTube. Eén van de opties is om Microsoft PowerPoint hiervoor te gebruiken. Bekijk de mogelijkheden.
Schermopname Windows 11 met geluid | Beste Gratis Screencast software 2023
Als je in Windows 11 schermopname met geluid wilt maken, dan ontdek je in dit review artikel welke gratis software je daarvoor het beste kunt gebruiken. Ik geef optie 1, optie 2 en optie 3. Ik vertel hoe het moet, als je Optie 1 doet: PowerPoint Screen capture (beeld + stem) of Optie 2: OBS Studio scherm opname (beeld + stem + video van jezelf in beeld) zodat je vandaag een instructievideo, reviewvideo of uitlegvideo kunt maken. Optie 2 bevat nog andere software, trouwens. En optie 3 is betaald, maar eenvoudig in gebruik. Zie verder voor Screen-o-matic, tegenwoordig ScreenPal. Dit kost momenteel 35 Euro per jaar. Dus betaalbaar als je vaker scherm opneemt. Bekijk nu alle opties en links in deze uitleg en handleidingen.
Optie 1: Schermopname Windows 11 maken met geluid (2023)
Hoe je computerscherm opnemen met Windows 11? En zodanig dat je een mp4-bestand met geluid krijgt? Dat gaat vandaag lukken! We gebruiken daarvoor Microsoft PowerPoint Schermopname. Andere tools en software bespreek ik verderop in dit artikel.
PowerPoint voor screenrecording Windows 11
Schermopname met Powerpoint is ook een mogelijkheid. Ook in dat geval kun je gratis een mp4 video maken en inspreken met je stemgeluid. Mogelijk ziet het er wat anders uit bij jou, maar zo kom je bij de instelling “scherm opname maken”, via Invoegen.
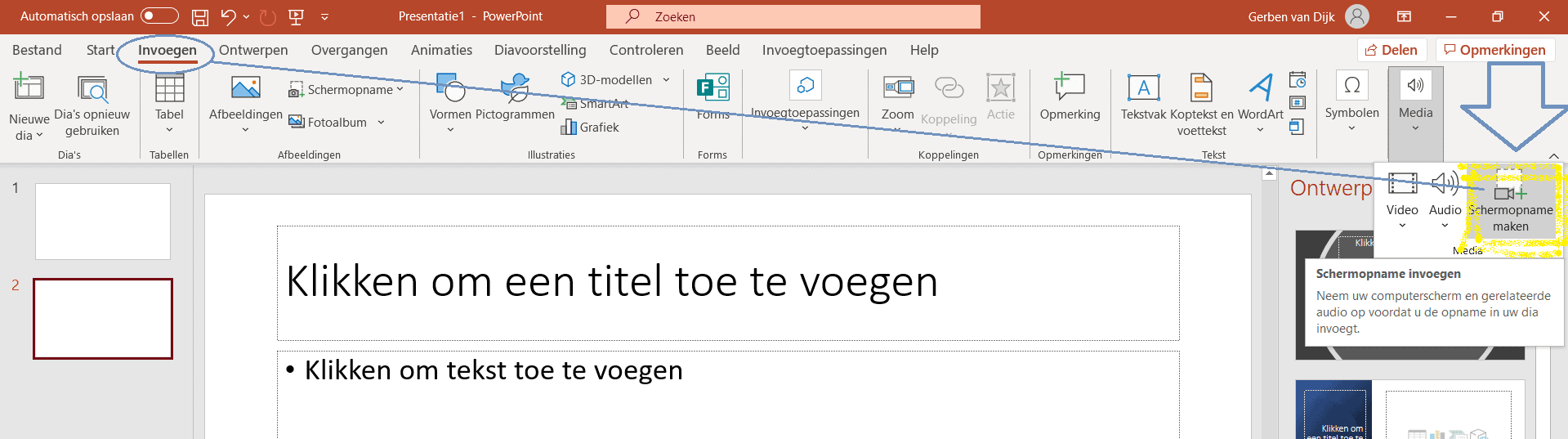
Scherm opnemen met geluid kan ook via PowerPoint. Neem het juiste scherm op door uit PowerPoint te gaan, het juiste scherm te kiezen. En dan weer terug naar PowerPoint. De opname modus pakt het voorlaatste gebruikte scherm, of Windows Venster.
Handleiding Nederlands schermopname PowerPoint
Een MP4 video inspreken via PowerPoint kan zo. Bekijk deze video van 22 seconden.
Screenrecording Powerpoint? Video met Engelstalige uitleg
Bekijk anders ook deze video en je weet hoe je via PowerPoint een .mp4 kunt maken. Soms zeggen beelden meer dan woorden als je iemand, op afstand, even iets wilt uitleggen. Uitleg:
Optie 2: Gratis screencast software Windows 11
Pak je het liever nog professioneler aan? Dit is de beste schermopname software voor Windows 10 en Windows 11 met geluid. Bekijk welke schermopname software Windows geschikt is voor jouw doel:
- Srecorder Gratis, Engelstalig, simpele tool die je koppelt aan browser Google Chrome of Firefox, past bij Windows, output is .mp4, wat je heel goed kunt editen, of kunt uploaden naar Youtube. Het nadeel is mogelijk dat je niet zelf (via je webcam) ook in de video zit, maar dit kan wel met de volgende software optie. Je kunt met Srecorder ook niet editten. Wist je trouwens dat je in Youtube WEL kunt editten? Dus op die manier kan het ook. Heb je een bedrijfscomputer en kun je geen software installeren, dan is een omweg mogelijk via schermopname via PowerPoint. Dit heb ik al uitgelegd net, zie Optie 1 enige alinea’s terug.
- OBS Studio. Als je heel veel opties wilt, maar wel gratis software wilt voor Windows 11 screencapture met geluid én beeld van jezelf erin. Dan kom je uit bij OBS Studio. Dit is open source en behoorlijk complex in het begin. Vandaar de uitleg verderop in deze blogpost. Ga naar de officiële website van OBS Studio en download en installeer de software.
- Jing Gratis screencast software, maar gaat helaas niet samen met Youtube vanwege vreemd bestandsformaat,
- Filmora 9. Gratis Hierbij uitleg in een video over Filmora (Engelstalig) voor deze gratis screencast software: dus niet AVI of H264. Wel zeer handig voor intern gebruik, om te laten zien hoe bepaalde applicatie werkt, bijvoorbeeld. Je kunt meteen uploaden naar de cloud en de link krijgen om te delen.
- Snagit 2020 Betaald, upload naar Youtube is ingebouwd en snel samenstellen van Powerpoints, handig voor docenten, omdat je ook plaatjes van het scherm direct in je WordBestand kunt laten zetten.
- Camtasia studio Betaald (ook voor MAC), state-of-the art, vele opties, maar wel betaald. Je kunt gelijk in Camtasia editten, dus je hoeft geen andere software te gebruiken.
- ClipGrab (gratis). Tenslotte geef ik nog deze tool ClipGrab voor video’s downloaden vanaf YouTube en Vimeo voor eigen gebruik, zoals studie. Dan nu naar betaalde tools voor gratis muziek downloaden.
Extra uitleg voor scherm opnemen binnen Windows 11 via gratis software OBS Studio
OBS Studio is een handige gratis software die je nodig hebt als je op zoek bent naar een gratis Windows 11 tool voor schermopnames. Met OBS Studio kan je namelijk niet alleen een schermopname maken op Windows 11, maar ook tegelijkertijd geluid opnemen, wat ideaal is als je bijvoorbeeld een PowerPoint presentatie wilt uitleggen en deze wilt delen via een H.264-video op YouTube. Deze veelzijdige software, oorspronkelijk ontwikkeld voor het streamen van live video’s, maakt het ook mogelijk om je scherm te streamen naar Facebook, Twitter, en andere platforms. Zo kan je met OBS Studio gemakkelijk een schermopname van Windows 11 als video maken, waarbij je als spreker ook in beeld bent. Maar hoe maak je nu precies een schermopname met geluid op Windows 11 met OBS Studio? Hier zijn de stappen die je kunt volgen. Je kunt het beste ook mijn video bekijken over video maken van beeldscherm op YouTube. Ik zal de video hier embedden:
Video over juiste instellingen OBS Studio Screencast software
Deze video helpt je bij starten met deze software voor schermopname in Windows. Maak altijd een testopname van 10 seconden voordat je iets gaat opnemen en vertellen wat op je Windows beelscherm te zien is. Dat bespaart je moeite. Bekijk de video door erop te klikken.
Stappen OBS Studio video opnemen vanaf beeldscherm
- Ga naar de officiële website van OBS Studio en download en installeer de software. https://obsproject.com/download
- Open OBS Studio en maak een nieuwe scène aan.
- Voeg binnen deze scène een bron toe. Dit kan bijvoorbeeld de “schermopname” bron zijn, waarmee je het scherm van je Windows 11 computer kan opnemen.
- Voeg vervolgens een tweede bron toe, namelijk een “video-opnameapparaat”. Hiermee kan je je webcam en geluid opnemen.
- Zorg ervoor dat beide bronnen goed gepositioneerd zijn, zodat je schermopname van Windows 11 video duidelijk is en je als spreker goed in beeld bent.
- Ga naar de instellingen en kies de opname-indeling die je wilt gebruiken, zoals bijvoorbeeld H.264 voor het uploaden van je schermopname naar YouTube.
- Start vervolgens de opname door op de rode “Opname starten” knop te klikken. Maak altijd een proefopname van 10 seconden met geluid, zodat je zeker weet dat je stemgeluid goed opgenomen wordt in de schermopname video van Windows 11.
- Wanneer je klaar bent met je presentatie, stop dan de opname door nogmaals op de rode “Opname stoppen” knop te klikken.
- Exporteer tenslotte je schermopname van Windows 11 als H.264-video en deel deze zoals je wilt.
Het maken van schermopnames met OBS Studio op Windows 11 vereist enige technische kennis en configuratie, maar met deze stappen moet het lukken. Veel succes!
Optie 3: Betaalde software voor schermopname voor eenvoudige beeldschermopname
Wat ik om mijn heen hoor, is dat screenomatic (Screen-o-matic) de meest praktische, betaalde software is. Voor downloaden en lid worden, ga naar de website van ScreenPal. Het heet nu ScreenPal namenlijk. Er zijn ook gratis opties.
Meer tips bij beeldschermopname software voor Windows 11
Lees handige tips voor apparatuur die je nodig hebt bij beeldscherm opnemen via Windows 11 met geluid.
Microfoon voor maken van screencast
Begin met een eenvoudige headset, maar als je minder geruis wilt, volg dan de kooptips op voor goede podcast microfoons, zie het bericht over podcast maken zonder poespas.
Overige tips bij scherm opnemen Windows 11
Na de ruwe opname, kun je nog editten. Binnen die editting kun je nog titels of lopende video’s opnemen, want een screencast programma neemt filmpjes niet vlekkeloos op. Geluid, tenslotte is erg belangrijk, ook bij screencasting. Want je moet verstaanbaar zijn, ook als mensen je via een mobieltje willen zien en horen.
Meer gratis screencast software tips?
Succes met de gratis en betaalde software voor screencasting. Andere tips voor screencasting software zijn natuurlijk welkom.
Gerben G van Dijk