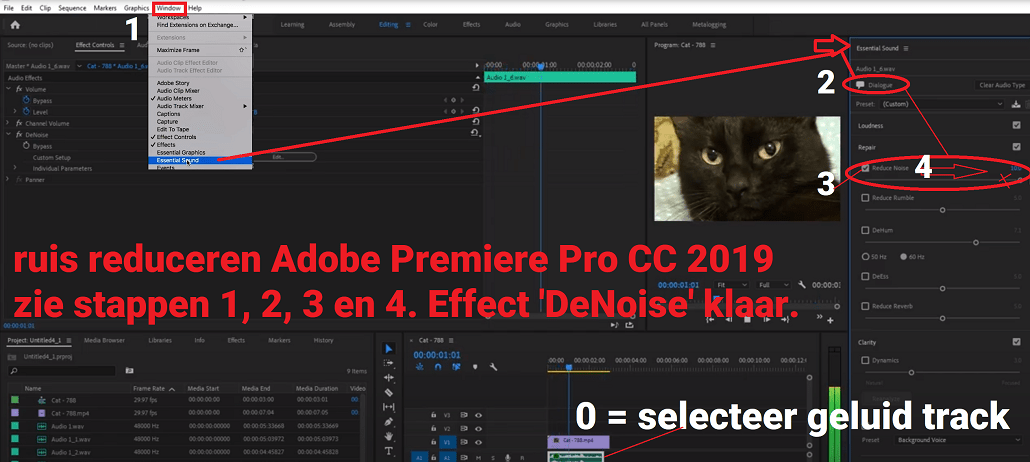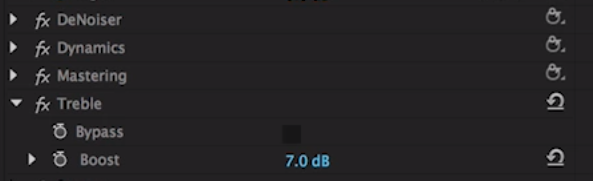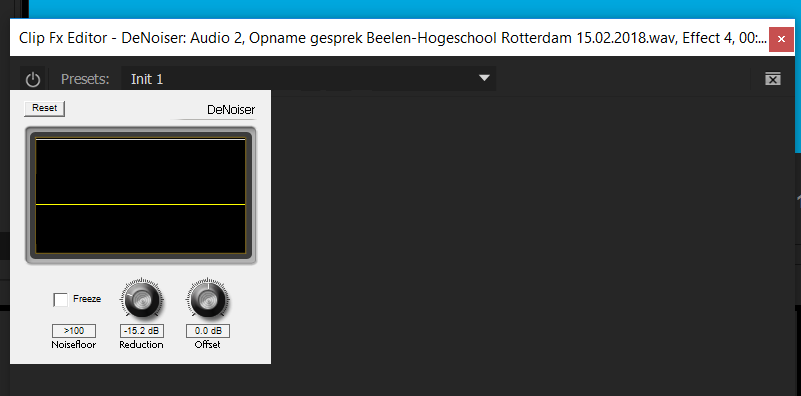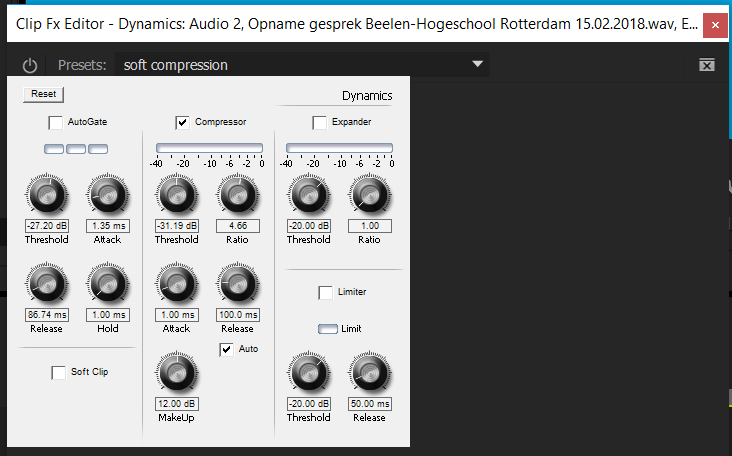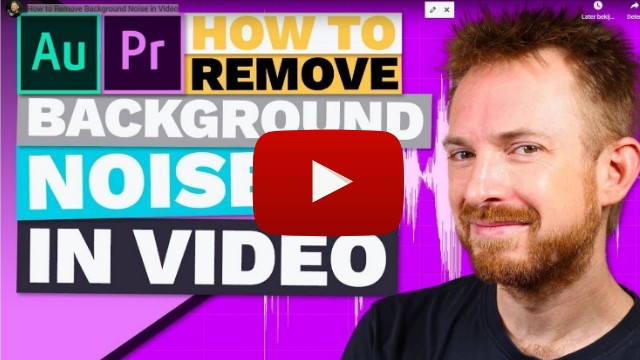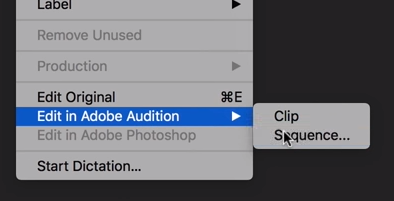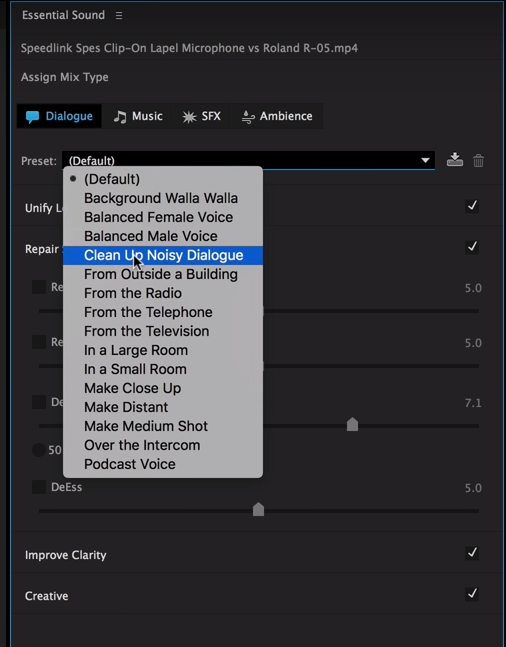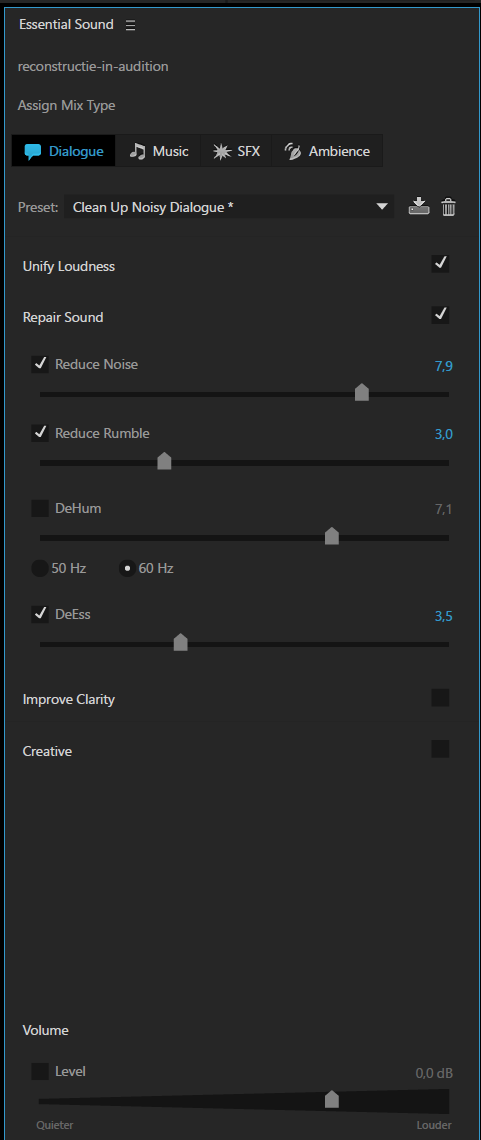Ontdek hoe ruis weghalen of achtergrondruis verwijdert via Adobe Premiero Pro CC 2019.
Bekijk voor uitleg over ruis reduceren naar het plaatje hieronder met de beschreven stappen.
Daarna ga ik in op enkele andere audio-effecten waarmee je geluid kunt verbeteren via Adobe Premiere Pro CC 2019.
Ook de software Audio Audition van Adobe biedt mogelijkheden om geluid te verbeteren. Daarover later meer. Nu de uitleg over ruis verwijderen in 5 stappen. Zie ook het artikel: geluid bewerken via Windows 10.
Ruis weghalen Adobe Premiere Pro CC 2019
In het kort. Je kunt het effect ‘DeNoiser’ toevoegen aan je geluidstrack, maar je kunt ook gebruik maken van het dashboard ‘Essential Sound’ dat geluid automatisch verbetert, zonder dat je technische kennis hoeft te hebben.
Bekijk het plaatje en onderstaande, beschreven stappen.
Stappen ruis verwijderen Adobe Premiere Pro CC 2019
Zorg dat je in de Editing modus zit van Adobe Premiere Pro, eventueel in het audiovenster. Selecteer met je muis de geluidstrack, zodat deze groen oplicht (zie plaatje boven).
Stappen ruis verminderen
Zet dan deze stappen:
- Ga in het bovenste, horizontale menu, naar Window of Venster. Kies in dropdown menu voor Essential Sound. (zie plaatje bij 1)
- Je ziet panel rechts in beeld komen, kies Dialoog / Dialoque (zie plaatje bij 2)
- Klik hier het effect ‘reduce noise’ aan (dit zet het effect DeNoise AAN op je audiotrack (zie plaatje bij 3)
- Schuif daarna het schuifje behoorlijk naar rechts (90%). Dit is alles, maar je moet wel even terugluisteren. (zie plaatje bij 4)
- Luister terug op twee manieren, eerst meteen, zet daarna vinkje bij ‘reduce noise’ weer uit en luister opnieuw (het kan zijn dat je schuifje te ver hebt gezet en dat je video geluid ingeblikt gaat klinken.)
Andere Adobe Premiere Pro CC 2019 audio effecten
Je kunt audio en verstaanbaarheid van stem / geluid verbeteren via de volgende audio-effecten binnen Adobe Premiere Pro. Je kunt ook ervoor kiezen om diverse audio effecten naar je audiotrack toe te slepen. Dan kies je deze effecten uit:
-
DeNoiser (Voor ruis weghalen, ruis reductie)
-
Dynamics
-
Mastering
-
Treble
Stappen Adobe Premiere
Stap A: Zet deze 4 geluidseffecten bij “effecten” in elke audio clip binnen je Adobe Premiere Pro project.
Importeer voor elke audio clip deze geluidseffecten. Of kopieer een selectie of pre-set naar elke geluidsclip. (Zie de video over hoe je presets voor audio kunt aanmaken)
Video over audio verbeteren via Adobe Premiere Pro (editing modus)
Ik heb op YouTube deze instructievideo gevonden voor audio verbeteren via Adobe Premiere Pro, bekijk deze hieronder. Uitgaande van je videofragmenten, die dus ook een zichtbaar audio component hebben, kun je op de stukjes geluid pre-sets toepassen vanuit de 4 genoemde geluidsfilters die de audio, of het geluid, sterk doen verbeteren. Je kunt de pre-sets eenmalig instellen en weer gebruiken in je volgende video projecten waarvan je het geluid wilt verbeteren.
Uitwerking video: de Audio effecten toegepast op je geluid (media) in Adobe Premiere Pro CC 2019
DeNoiser Premiere Pro:
Dynamics Premiere Pro:
Mastering Premiere Pro (audio verbeter effect ‘Subtle Clarity’, + aanvinken Low Shelf en High Shelf:
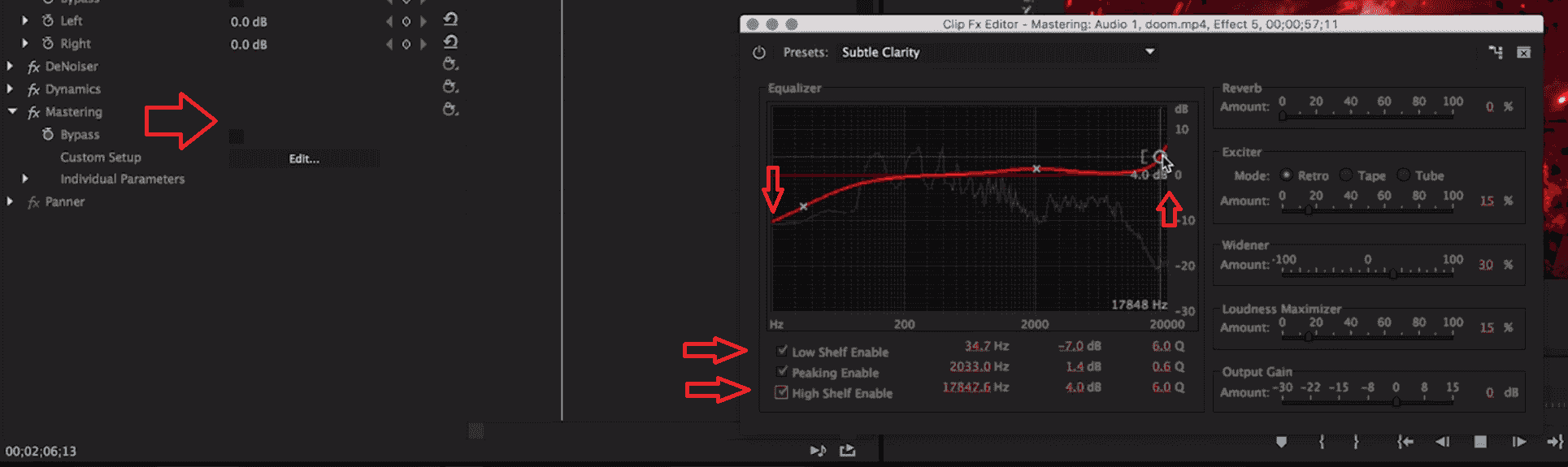
Mastering stempieken aanpassen via audio effect soft etc 3
Treble Premiere Pro, Boost op 7.0 dB:
Adobe Audition
Mogelijkheid 2: ruis verwijderen / ruis weghalen via Audition
Bekijk deze video over achtergrond ruis weghalen / verwijderen. Maar dan nu via de software van Adobe Audition. Onder de video geef ik weer uitleg over de gebruikte effecten voor audio verbeteren. De gebruikte audio settings. De ruisreductieknop mag hoger staan, kan naar 8 bijvoorbeeld, om bijgeluiden in de video te dempen. Zie deze video:
Uitwerking video: ruis weghalen of ruis verwijderen via Adobe Audition:
Stap 1: Exporteer clip via Edit vanuit Adobe Premiere Pro:
Stap 2. Kies rechtsboven deze setting in Audition: ‘Clean Up Noisy Dialogue’
Kies dus “Dialoog” / “Dialoque” (stemgeluid verbeteren)
Dan stap 3: kies Repair Sound voor je audio clip
Zet de ruisreductie bijvoorbeeld op waarde 8.
Stap 4: Beluister de opname.
Dan stap 5: Exporteer deze weer naar Adobe Premiere, als nieuwe audiofile (nieuwe track)
Stap 6: Zet oude track, de audio met ruis, op M (Mute)
Klaar
Audio free software: Audacity
Mogelijkheid 3: geluid verbeteren met Audacity
Heb je niet de beschikking over video software van Adobe? Dan vindt je onderin dit bericht een mogelijkheid om als consument het Adobe pakket aan te schaffen. Wil je in Windows 10 opgenomen geluid verbeteren, of nog geluid gaan opnemen, bekijk dan mijn bericht over het gebruik van gratis software Audacity. Dit is een ‘audio software free’ optie.
Tot zover deze hints, hopelijk helpt het je! Heb je Adobe Premiere nog niet? Bestel dan via het aanbod dat ik gevonden heb, zie onder.
Succes met WordPress,
Gerben G van Dijk.